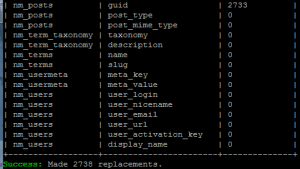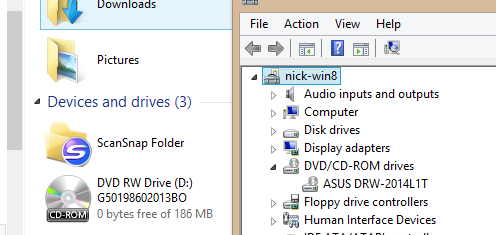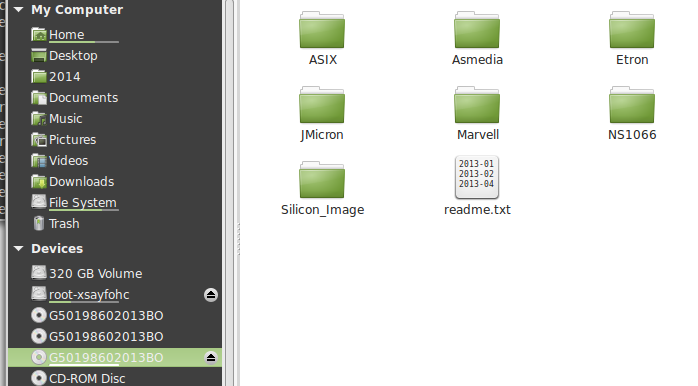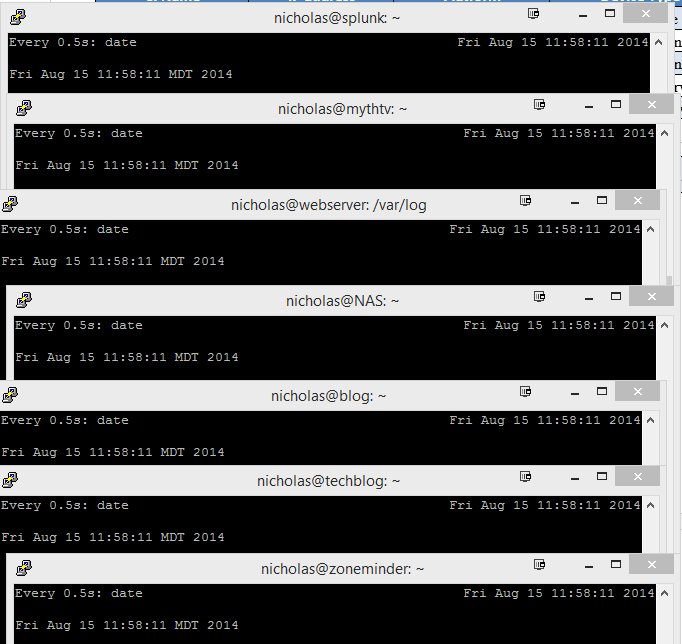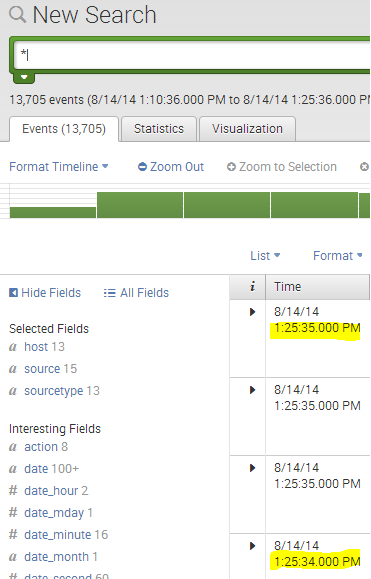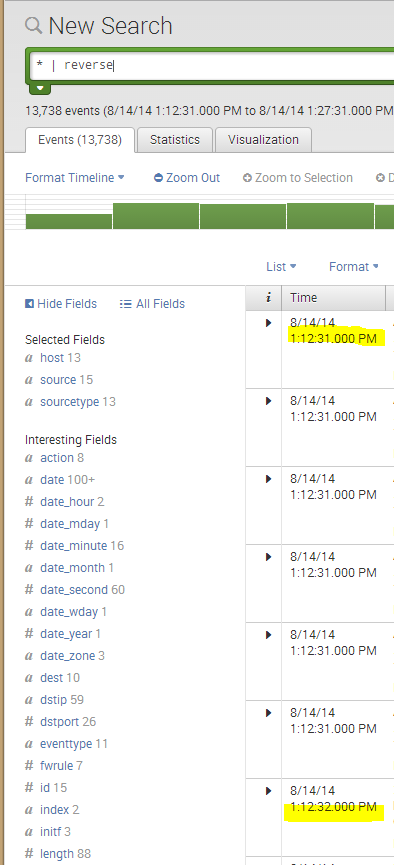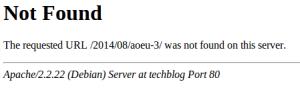Below are my rough notes for configuring a Cisco 881W router with a broken WAN port from scratch. The commands below will get it running from a clean slate to a running system.
Enable saving of running config
-
From the Router# prompt:
Type configure terminal , and press ENTER.
Type config-register 0x2102, and press ENTER.
Type end, and press ENTER.
Create WAN VLAN
- int vlan 5
- name WAN
Enable DHCP on WAN port
- int vlan 5
- ip address dhcp
- no shut
Configure port Fa3 to be the new WAN port
- int fa3
- switchport mode access
- switchport access vlan 5
Create LAN VLAN
Assign remaining ports to Vlan 1
- int range fa0 – 2
- switchport mode access
- switchport access vlan 1
- no shut
Configure IP address for vlan 1
- int vlan 1
- ip address 192.168.1.1 255.255.255.0
Enable ssh
- hostname mythbox
- ip domain-name mooo.com
- aaa new-model
- username cisco password 0 cisco
- crypto key generate rsa
- ip ssh time-out 60
- ip ssh authentication-retries 2
Configure an enable password
- enable secret cisco
Create access list allowing only internal subnet for SSH (optional)
- access-list 23 permit 192.168.1.0 0.0.0.255
- line vty 0 4
- access-class 23 in
- transport input ssh
enable DHCP
- service dhcp
- no ip dhcp conflict logging
- ip dhcp pool myth
- network 192.168.1.0 /24
- dns-server 192.168.1.1
- default-router 192.168.1.1
Enable DNS server
- ip dns server
- TODO: Only allow DNS from internal interfaces
Enable PAT overload (NAT) from WAN interface
Configure outside / inside interfaces
- int vlan 5
- ip nat outside
- int vlan 1
- ip nat inside
Configure access list (config mode)
- access-list 101 permit ip any any
(can be more strict with first any by putting local subnet instead) - ip nat inside source list 101 interface vlan 5 overload
Disable VTP and STP
Needed if you’re going to use this in an enterprise network
- no spanning-tree vlan 1
- no spanning-tree vlan 5
- vtp mode transparent
Configure Wireless access point
Place wireless on same VLAN as wired network
- interface wlan-ap0
- ip unnumbered vlan 1
- no shut
Switch wireless access point to autonomous mode
- conf t
- service-module wlan-ap 0 bootimage autonomous
- service-module wlan-ap 0 reload
Reset wireless module to default
Necessary if you don’t know the enable password of the current config of the wireless controller
- service-module wlan-ap0 reset default-config
Flash wireless module IOS version
Copy IOS image from USB drive to internal flash
- copy usbflash:<filename> flash:<filename>
Configure TFTP server for the flash file
- tftp-server flash:<filename>
Console into wireless module
- ^Z
- service-module wlan-ap0 session
- password cisco/cisco if prompted (this is the router user/pass combination)
- enable password is Cisco
- escape character is ctrl shift 6 and then the letter x. router prompt will show. type disconnect to exit the wireless console shell
Flash wireless ROM via TFTP
archive download-swoverwrite /reload tftp://192.168.1.1/<filename>
Configure Wireless Access Point
Enable HTTP management
- ip http server
Enable wireless radio
- int Dot11Radio0
- no shut
Connect to wireless management page
Determine the IP address of the wireless access point and connect to it using your browser
- ^Z
- sh ip interfaces brief
The default WAP page username/password is admin / Cisco
Manual Wireless Configuration
The wireless management page is very clunky. Following guidance from this site, I modified the steps slightly to include WPA 2 with AES encryption to allow for faster wireless N speeds. Replace ssid with desired wireless SSID and testpassword with desired password.
configure terminal interface Dot11Radio0 encryption vlan 1 mode ciphers aes-ccm ssid mythbox1 no shutdown station-role root exit dot11 ssid mythbox1 Vlan 1 authentication open authentication key-management wpa version 2 wpa-psk ascii 0 testpassword guest-mode exit dot11 network-map interface Dot11Radio0.1 encapsulation dot1Q 1 native no ip route-cache bridge-group 1 bridge-group 1 subscriber-loop-control bridge-group 1 block-unknown-source no bridge-group 1 source-learning no bridge-group 1 unicast-flooding bridge-group 1 spanning-disabled exit interface GigabitEthernet0.1 encapsulation dot1Q 1 native no ip route-cache bridge-group 1 no bridge-group 1 source-learning bridge-group 1 spanning-disabled exit