Since Citrix recently released the entire Xenserver product to the world as free, open source software I thought I might give it a try. I have been pleased with the results and wanted to migrate my desktop VM over to it.
I’ve had a devil of a time getting my Windows 8.1 Professional virtual machine to migrate from plain Xen to Citrix Xenserver 6.2. My first mistake was not doing research before migrating hypervisor environments. While it is true that Citrix uses Xen as the underlying hypervisor, it turns out that there are still plenty of differences between the two environments.
I thought I would take the easy route by installing Citrix Xenconvert and converting my Xen Win8.1 VM to a format Xenserver likes. Although Xenconvert was designed for Physical to Virtual migration, I’ve found in the past that it works just as well for virtual to virtual migration.
After migrating to Xenserver I was greeted with the following friendly message:
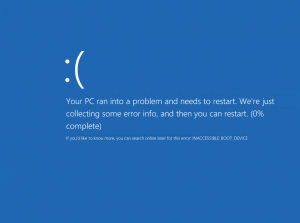
As far as I can tell it was the Xen GPLPV drivers that were the culprit. This leads me to my second mistake: not having a proper backup of the VM. I didn’t keep a backup of this VM in the Xen-friendly format after I migrated it to xenserver. This was mainly due to laziness – a classic example of “one ounce of laziness now produces one ton of hard work later.”
Instead of simply just booting the VM and removing the GPLPV drivers I had to attempt to do it via the Windows PE on the Windows 8.1 disc. I first tried running the GPLPV uninstall script from here, modifying it to point to the c:\ drive for both files and registry settings. Alas, that didn’t appear to do anything.
I then tried to go through the registry via the Windows PE and remove any references to Xen-anything. Success! Or so I thought. It turns out that blindly plowing through the Windows registry without an idea of exactly what you were doing has consequences. The VM would boot but I could not for the life of me get network drivers to work. As far as I can tell I corrupted something in the registry and despite my best efforts I couldn’t fix it.
At this point I had learned to back things up so I kept restoring from backups and messing with removing various registry keys. I continued this trial and error process for some time. After much weeping, wailing, and gnashing of teeth, I finally found the right combination of keys you must remove in order to boot again.
I took what I learned and updated the script from above to make it work with the WinPE environment . Download it here.
Boot into your PE environment of choice and run the script. When it’s finished, your VM will now be able to boot successfully.
The last step is to go into device manager and delete all xen-related drivers, then re-install them. After all that is said and done, your migration from xen to xenserver is complete. Repeat the exact same process to migrate from xenserver back to xen.