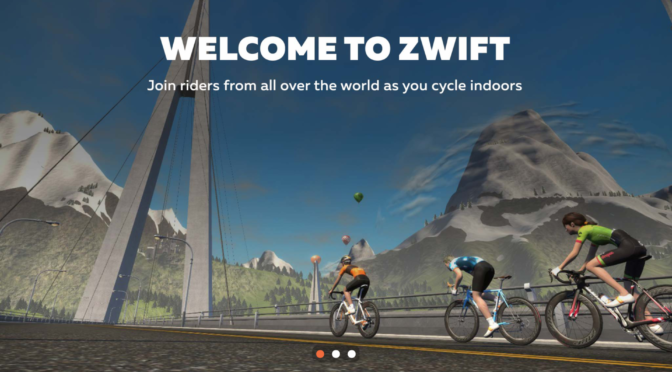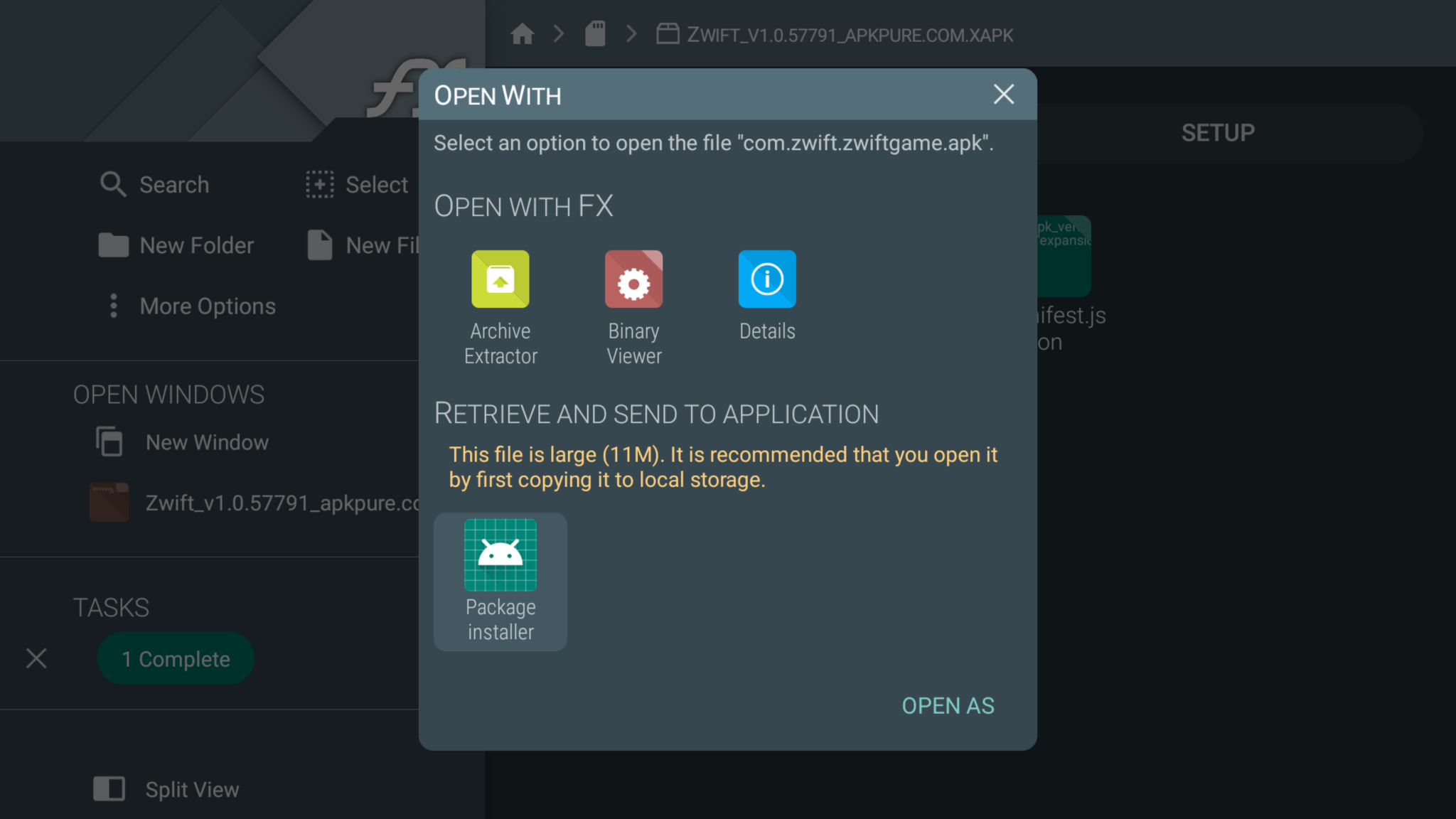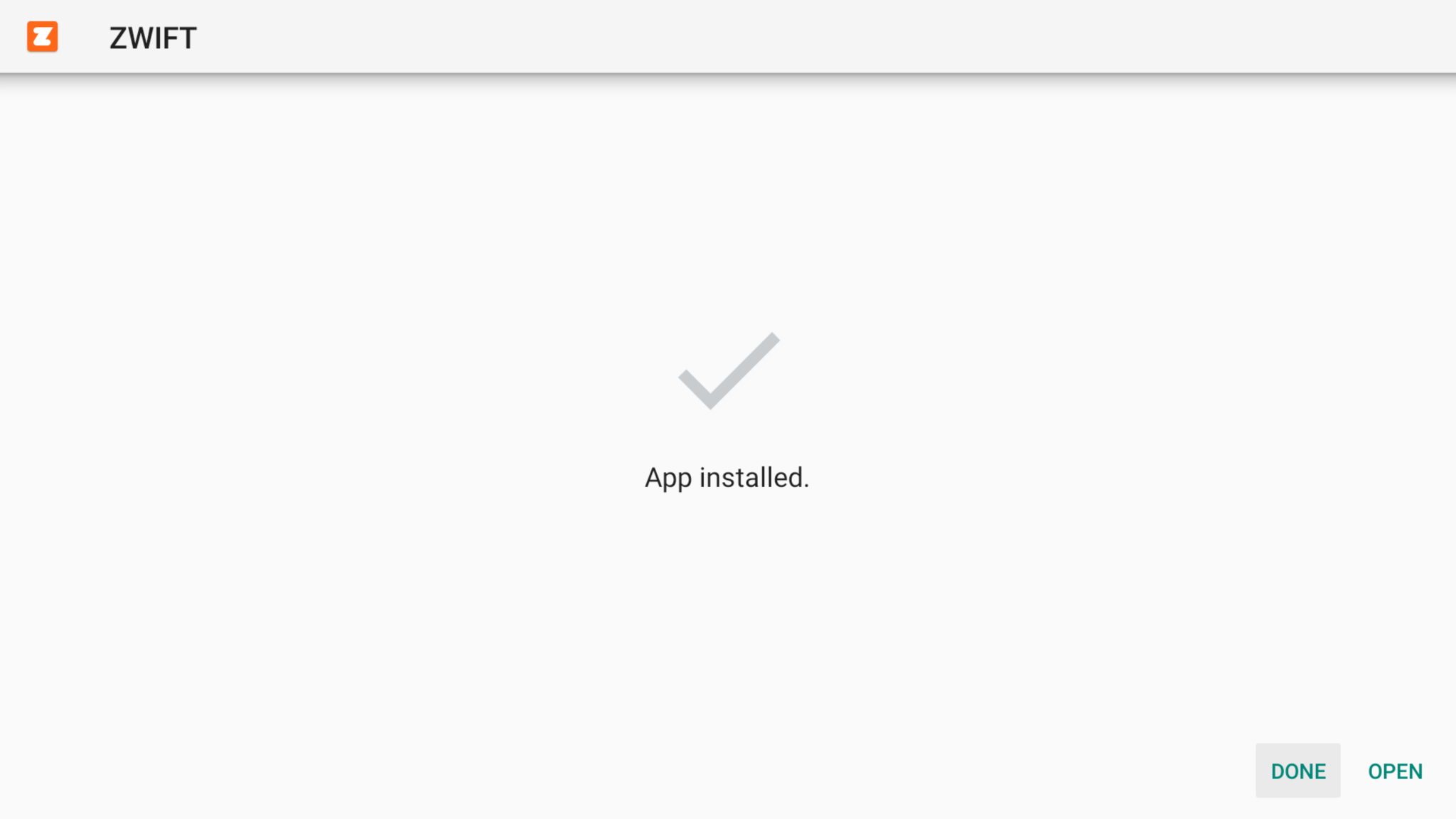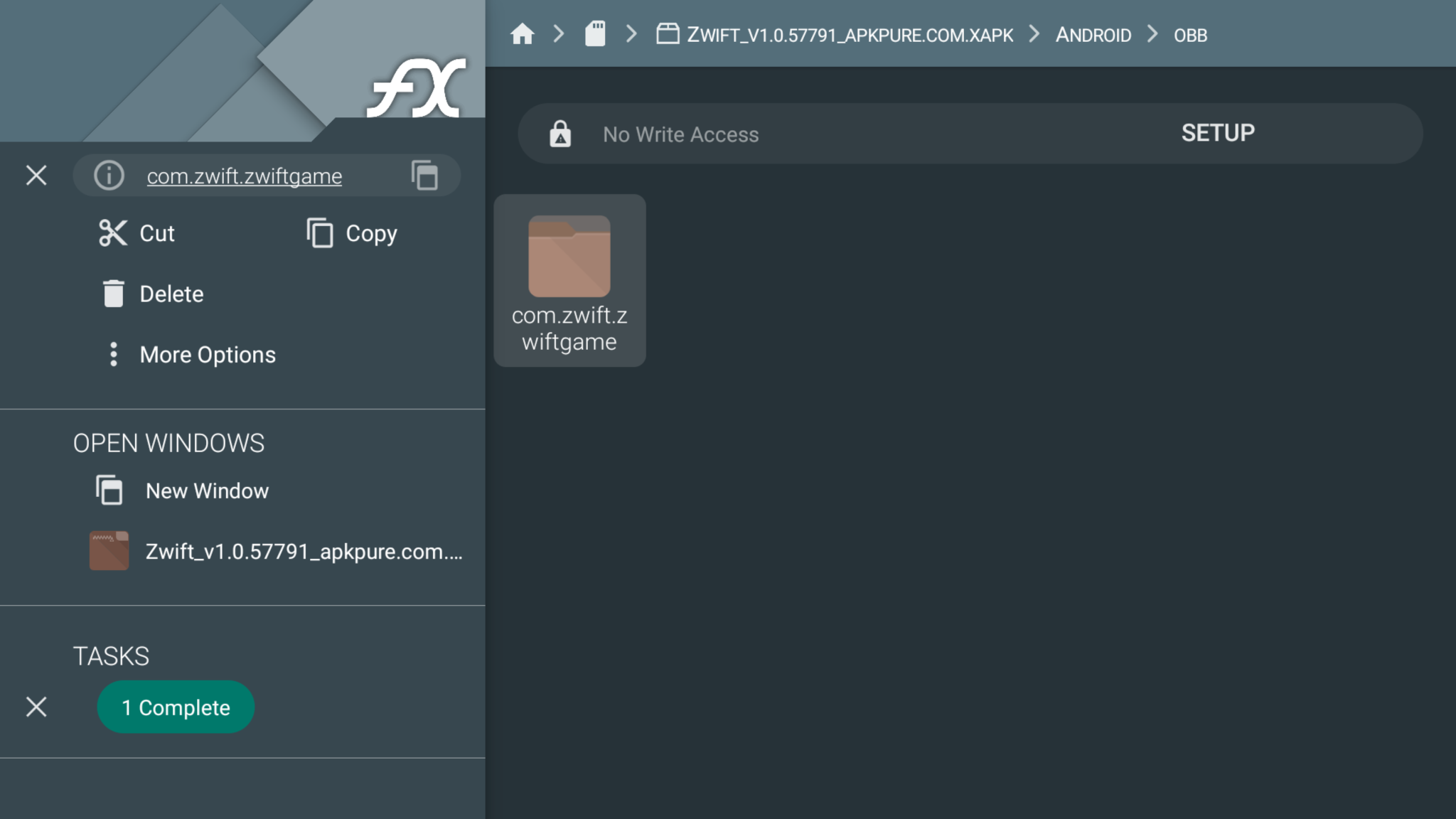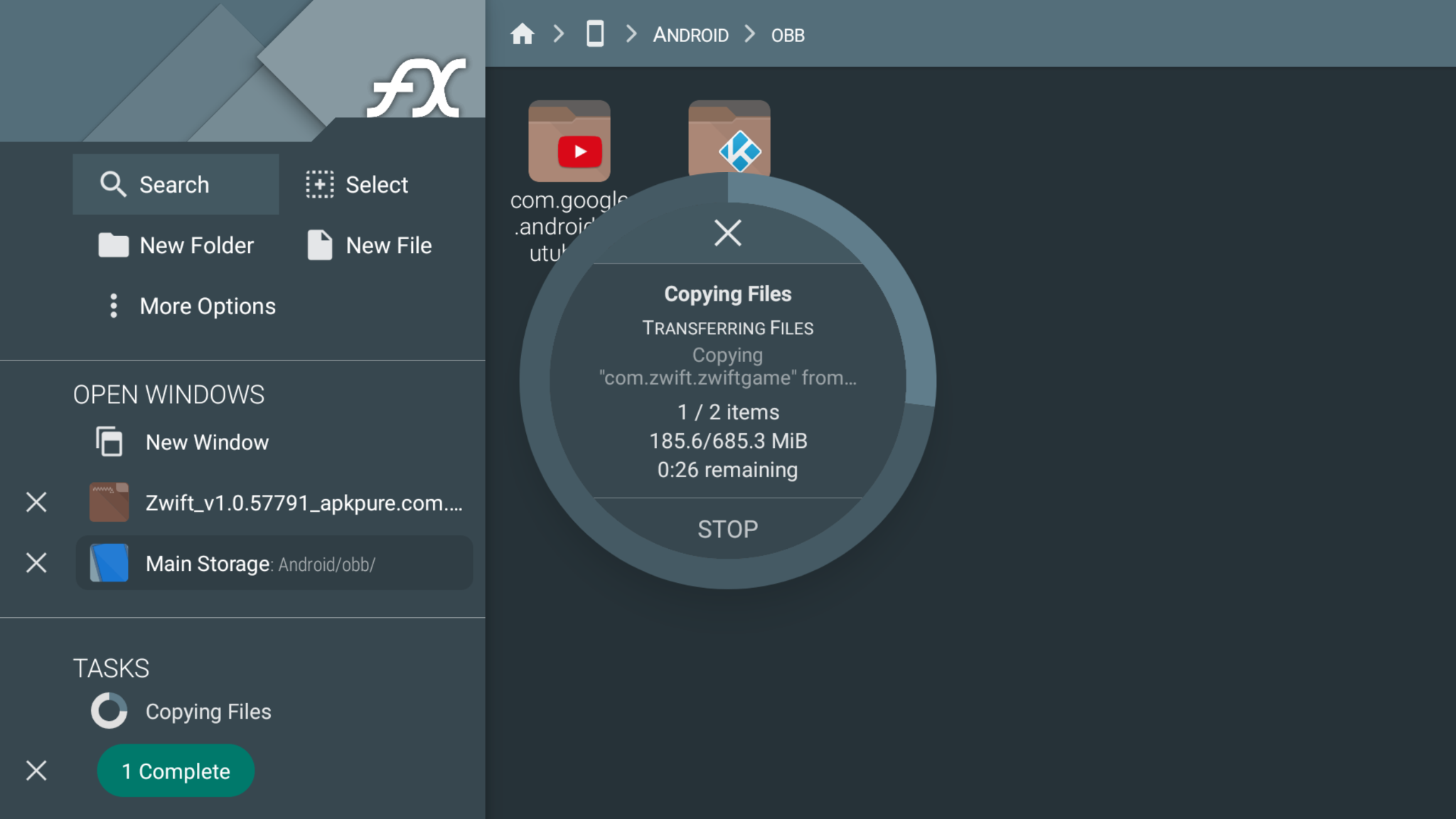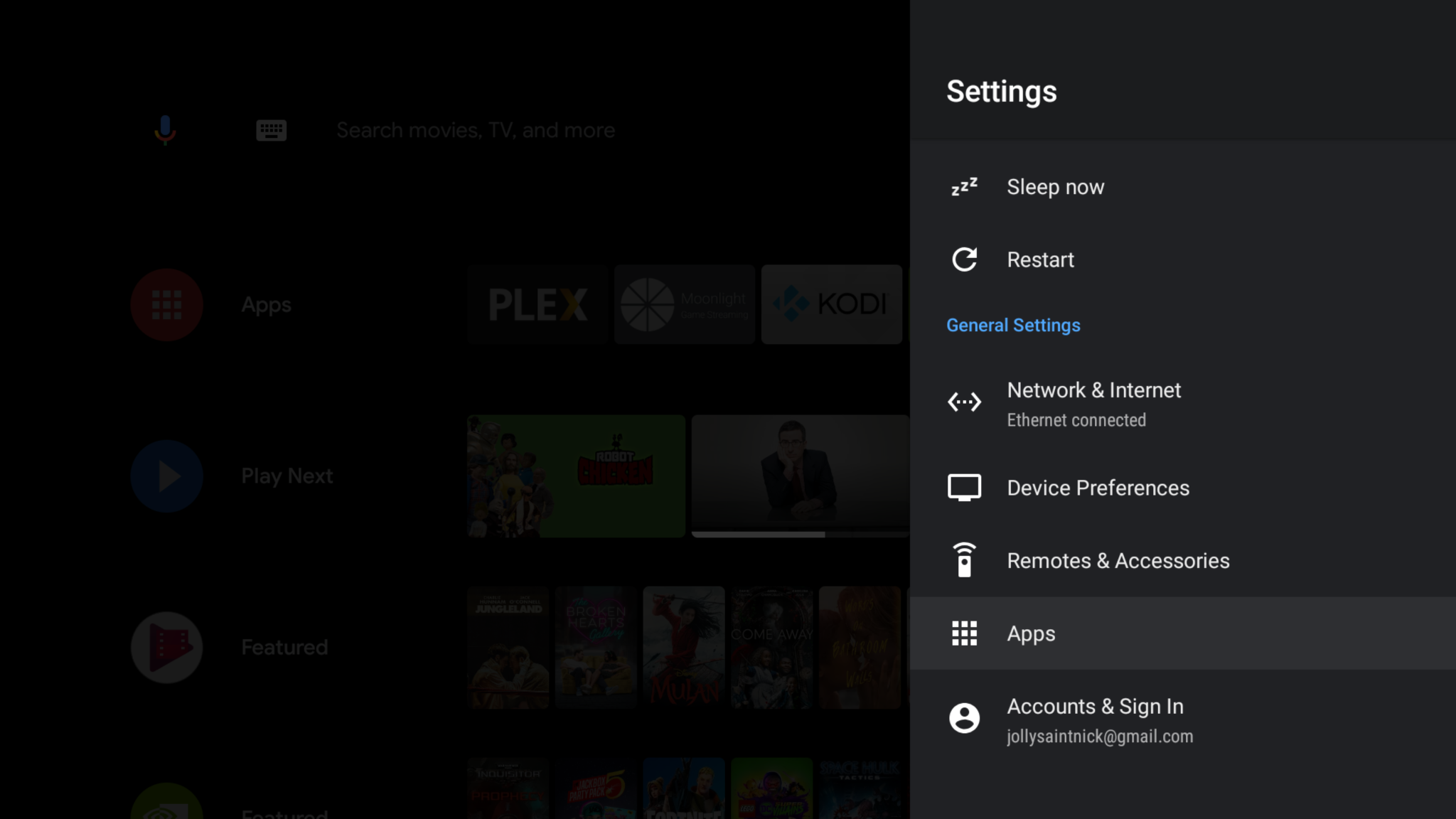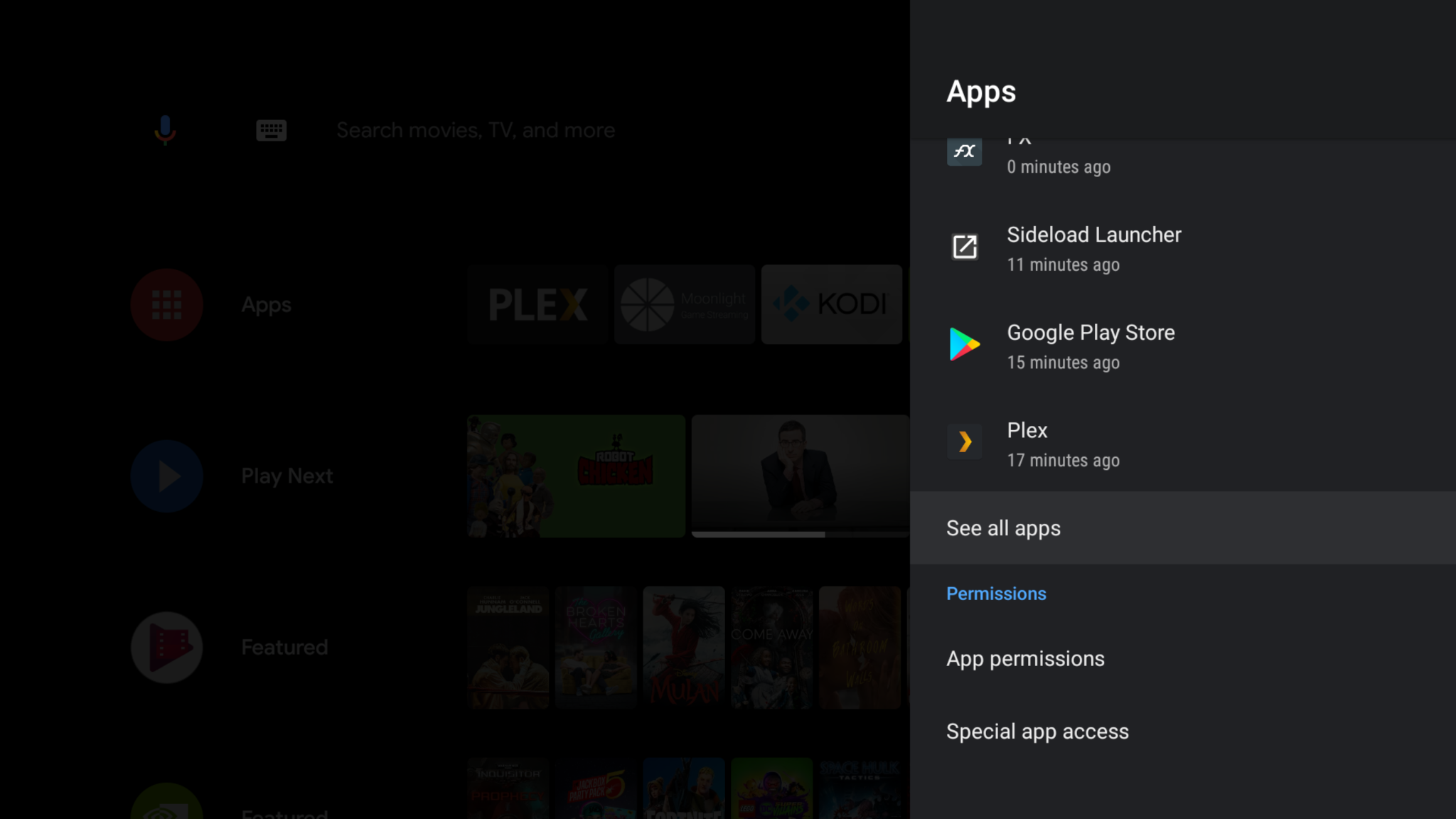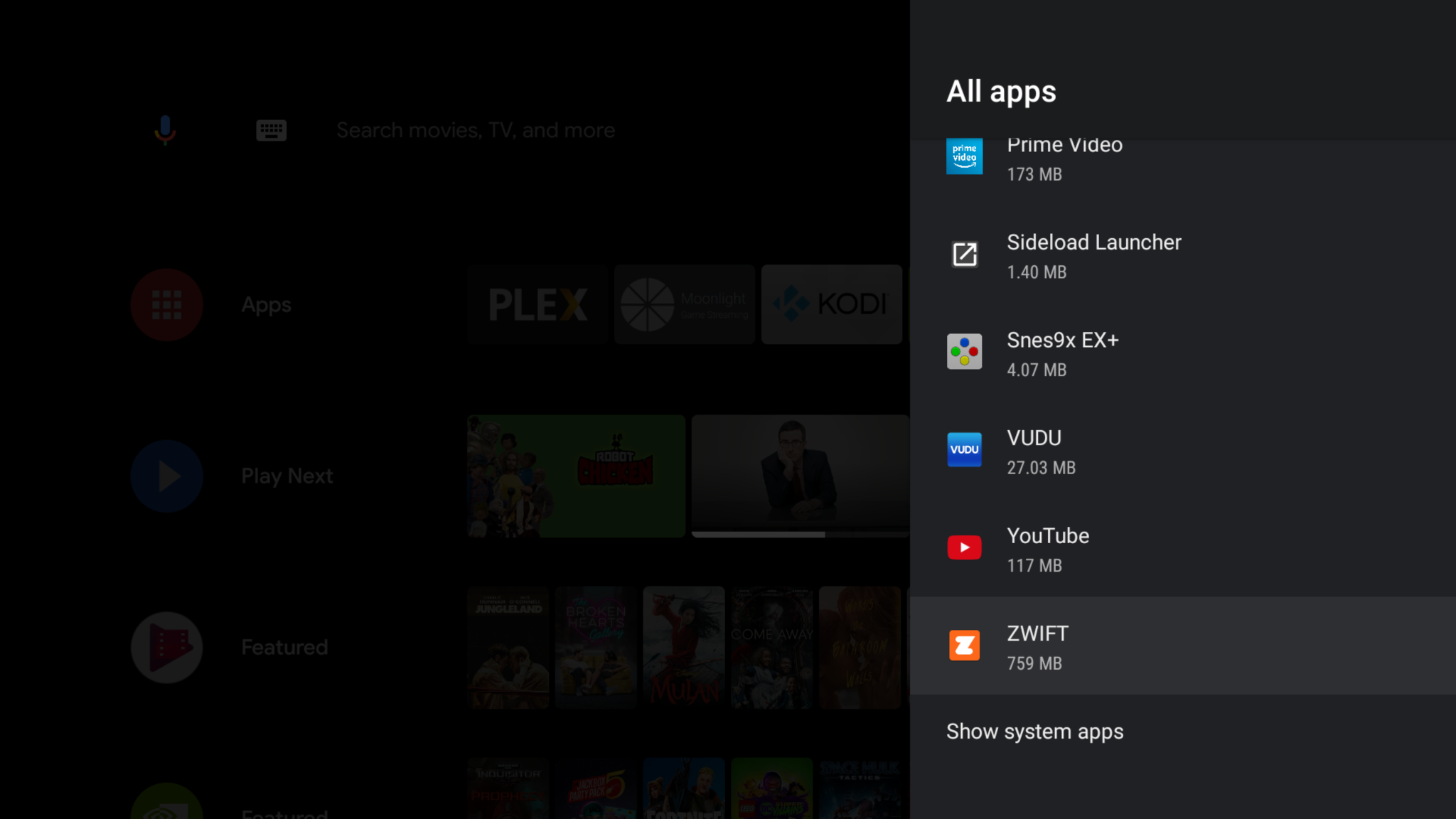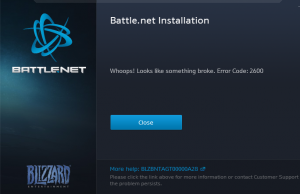I recently got a Tacx Neo 2 smart trainer for my bike and was eager to use it on my big screen TV with Zwift. Unfortunately, despite the Nvidia Shield being a more that capable Android device, Zwift does not show up in the Google play store. I didn’t want to stream Zwift from my PC because a) the Windows app is annoying and doesn’t go full screen (title bar at the top) and b) my PC is located upstairs and the bluetooth doesn’t appear to reach from the trainer to the PC.
My solution to this was to sideload the Zwift app onto my Nvidia shield. It wasn’t as straightforward as most sideloading due to how Zwift is configured: it has an APK file, and an OBB file. The APK is small and is the application itself, the OBB file is all the map data (it’s large – over 600 MB)
Fortunately, a new Android format called xapk exists, and is an archive of both in one package. This was the process I used to successfully get my Zwift on my Nvidia Shield:
- Download Zwift xapk file from apkpure: https://apkpure.com/zwift/com.zwift.zwiftgame
I had to use a download manager (I used XDM) because downloading in the browser kept failing. - Copy XAPK to USB, plug USB into the shield
- Install a file explorer app on the shield via the play store (I used FX file explorer)
- Use the file explorer app to open the xapk file as an archive (Archive Explorer)

- Click on APK and install it by selecting to open with Android installer (grant access to when prompted)



- Copy the Android/obb/com.zwift.zwiftgame folder to home / Android / obb



- Access Zwift by going to settings / Apps / See all apps and scroll to the bottom




- Optional: Install sideload app from the play store, launch Zwift from that app instead
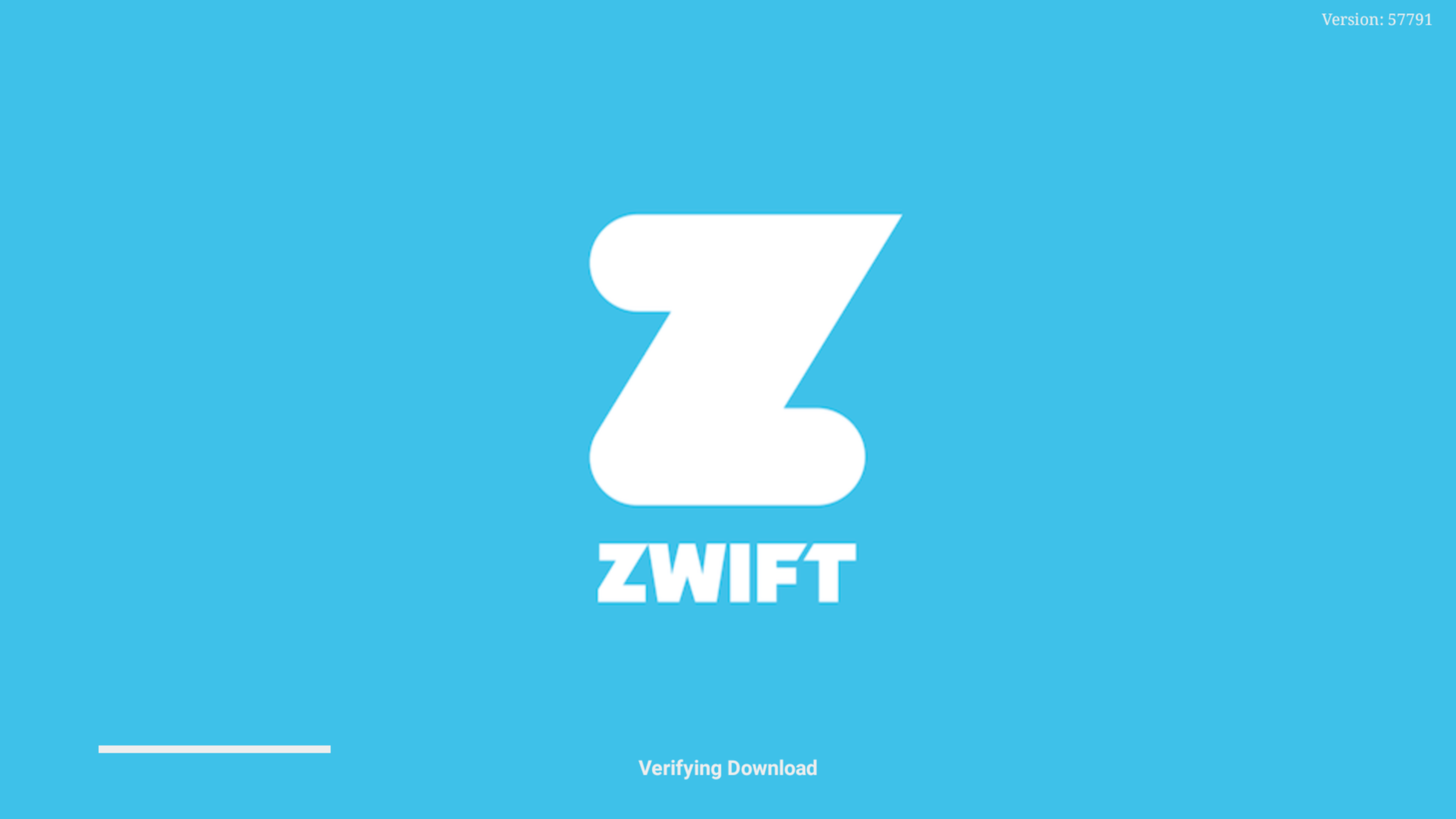
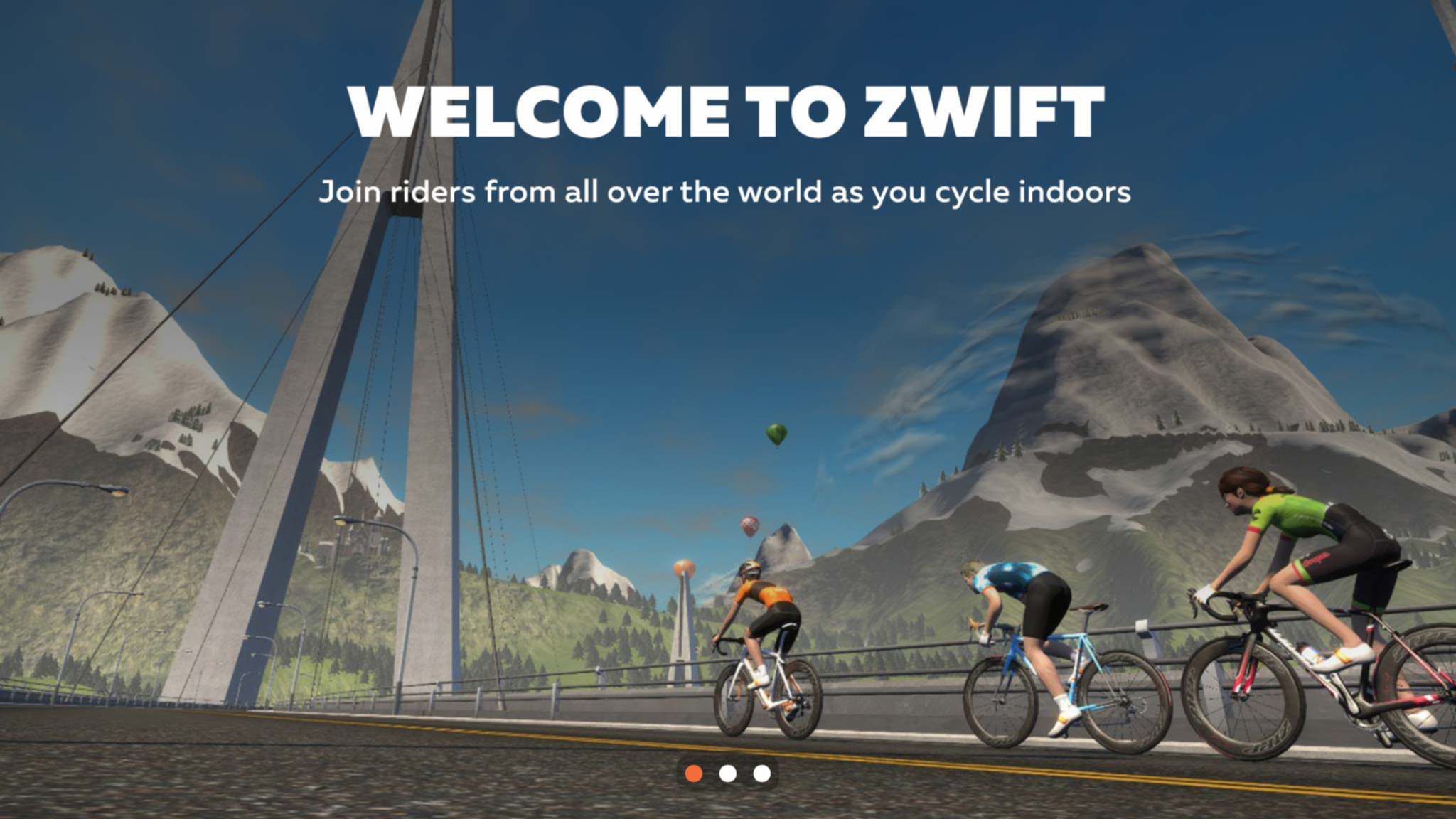
The shield remote doesn’t appear to control anything within the app. Plug in a mouse so you can swipe away the first run tutorial screens (hold left click and drag to the left.) Optional: plug in a keyboard while you’re at it so you can log in faster.
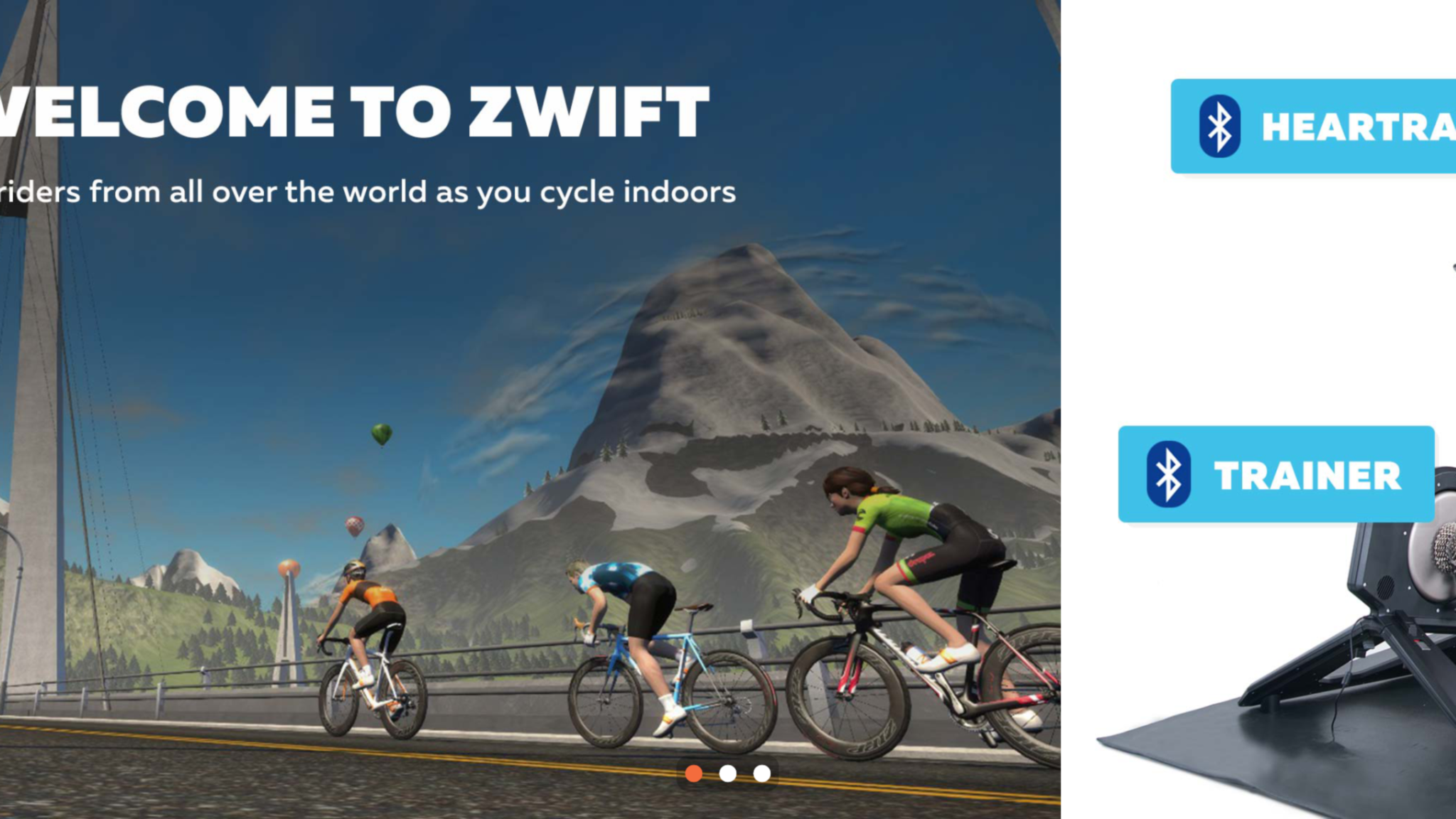
Success! My trainer showed up in the pairing screen and everything works! You can even have your own music playing in the background, with a caveat: if you ever switch apps away from Zwift, it will reset back to the login screen because the Shield doesn’t appear to have enough memory to keep Zwift running when switching another app to the foreground. If you want your shield to play music, start the music first, then switch to Zwift. Once you’re in Zwift, you can’t switch away to any other app without losing your progress.