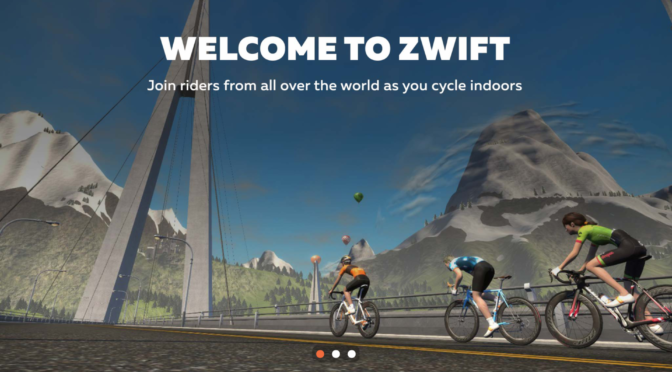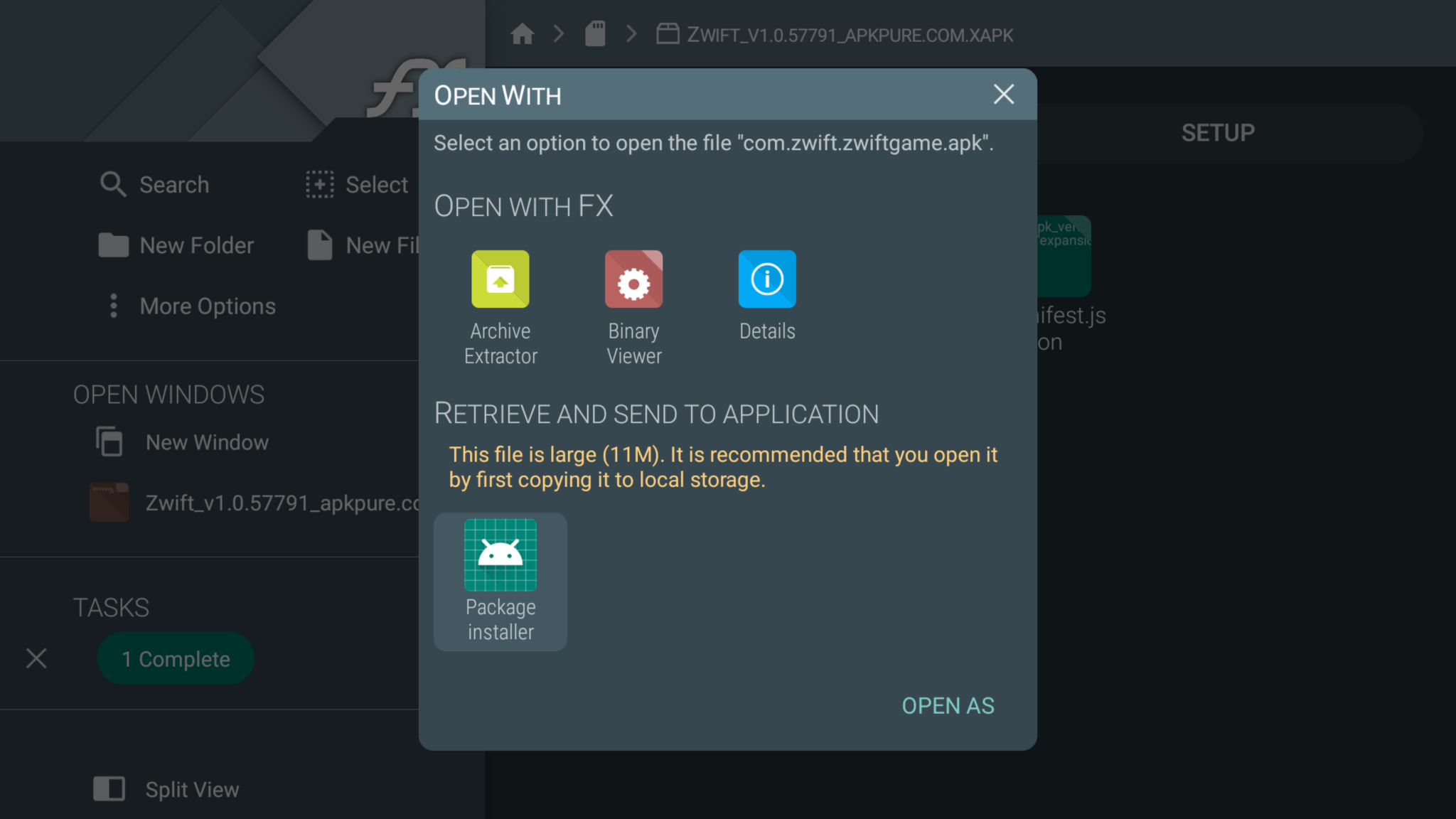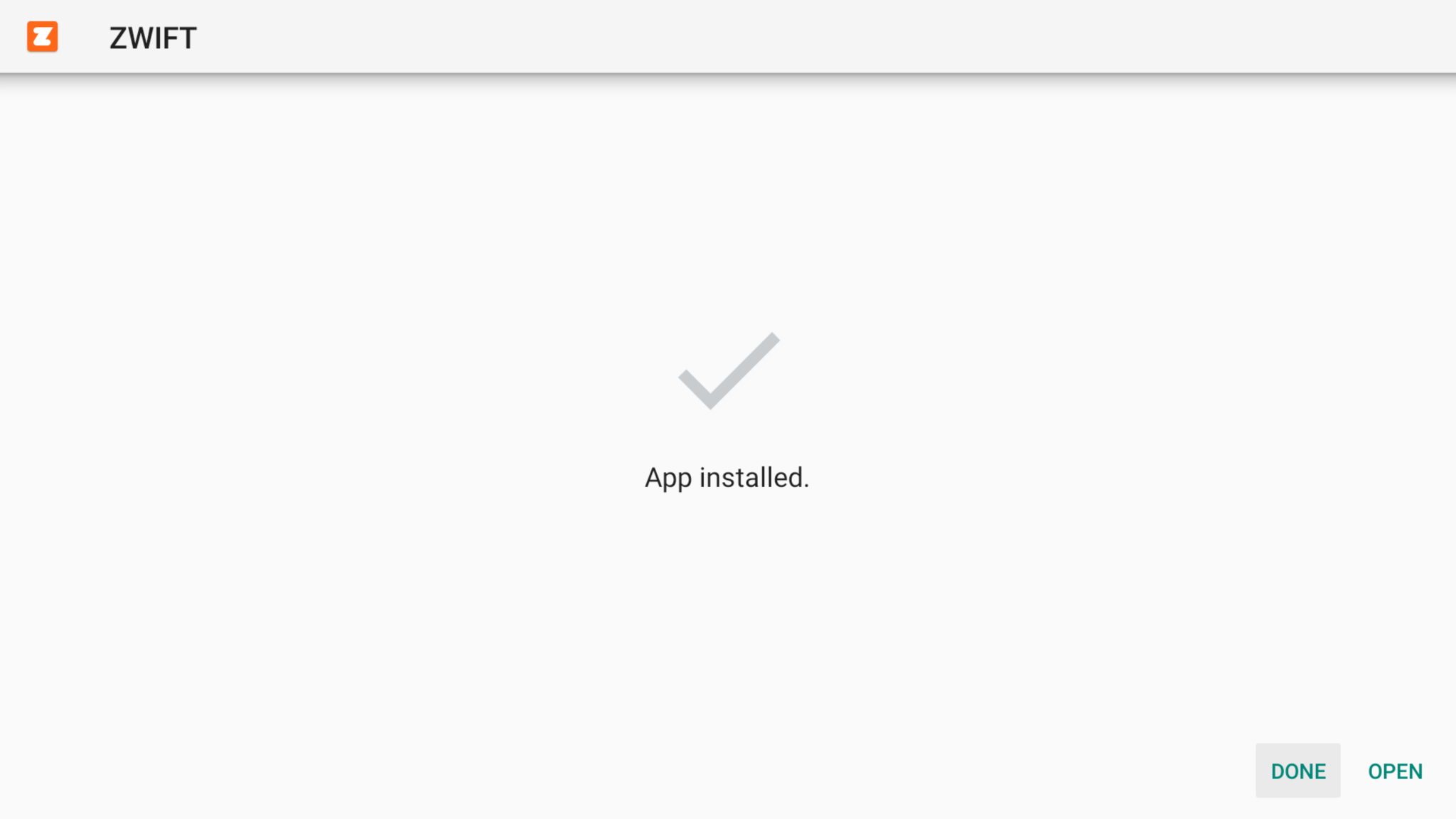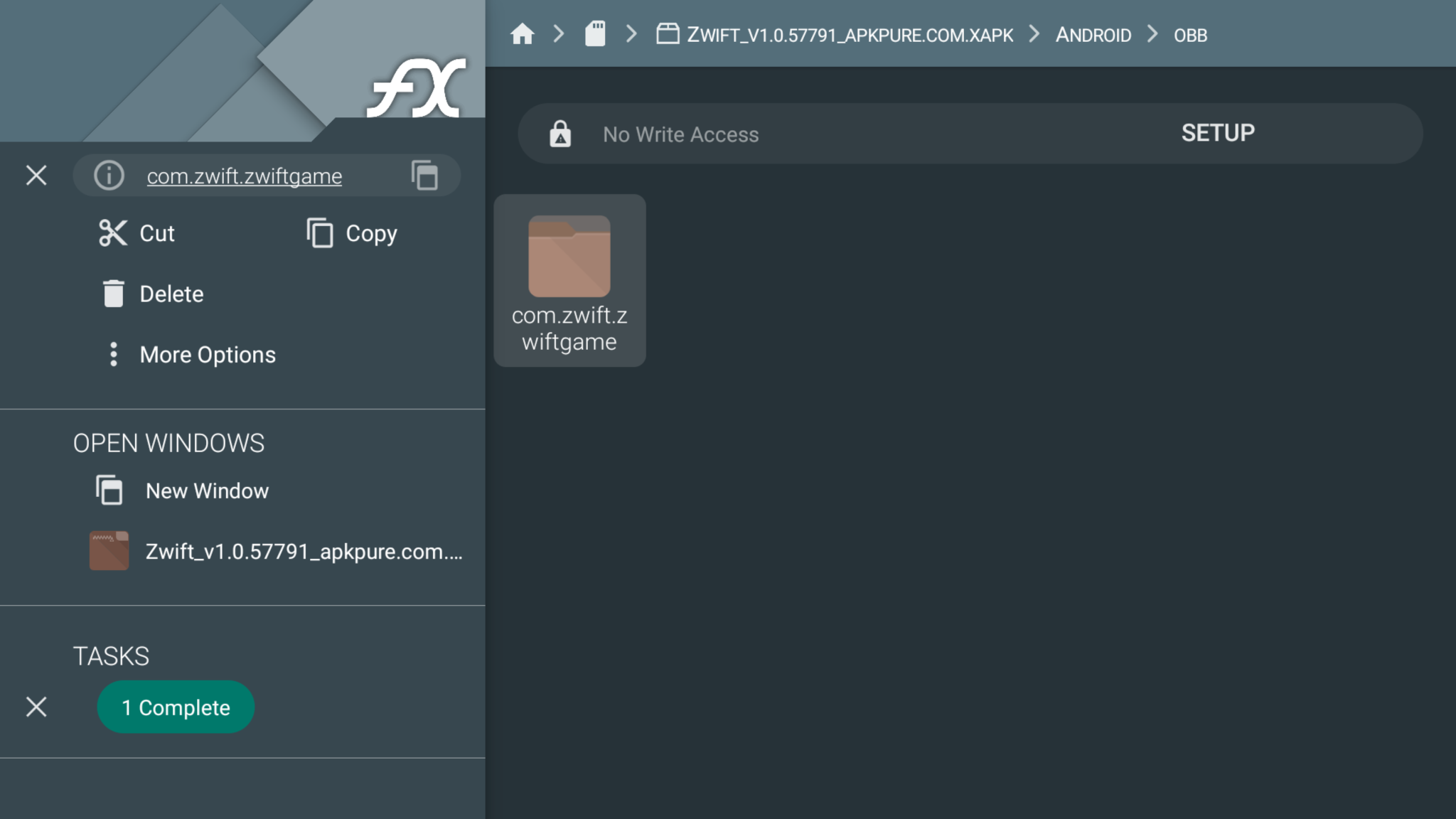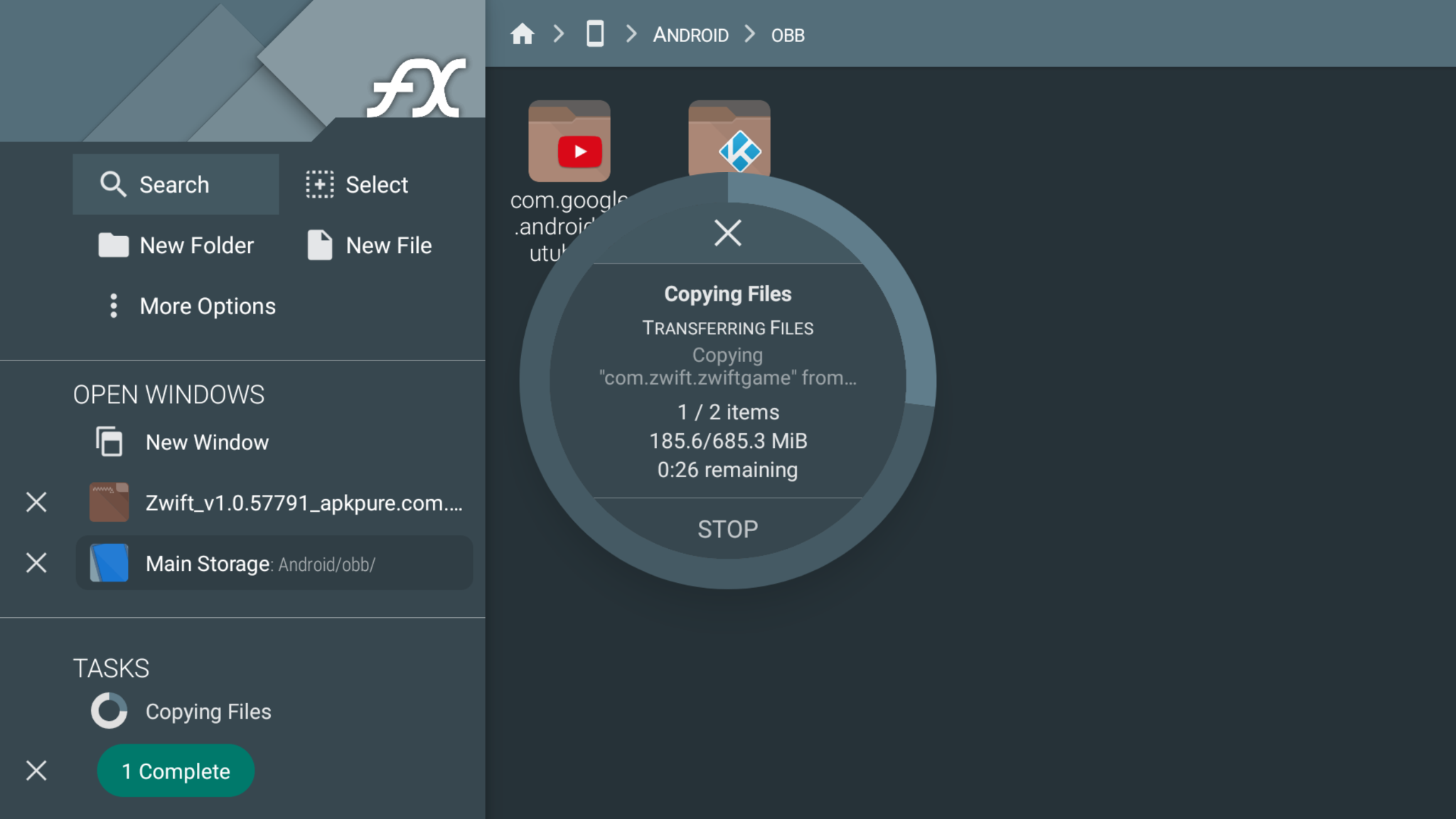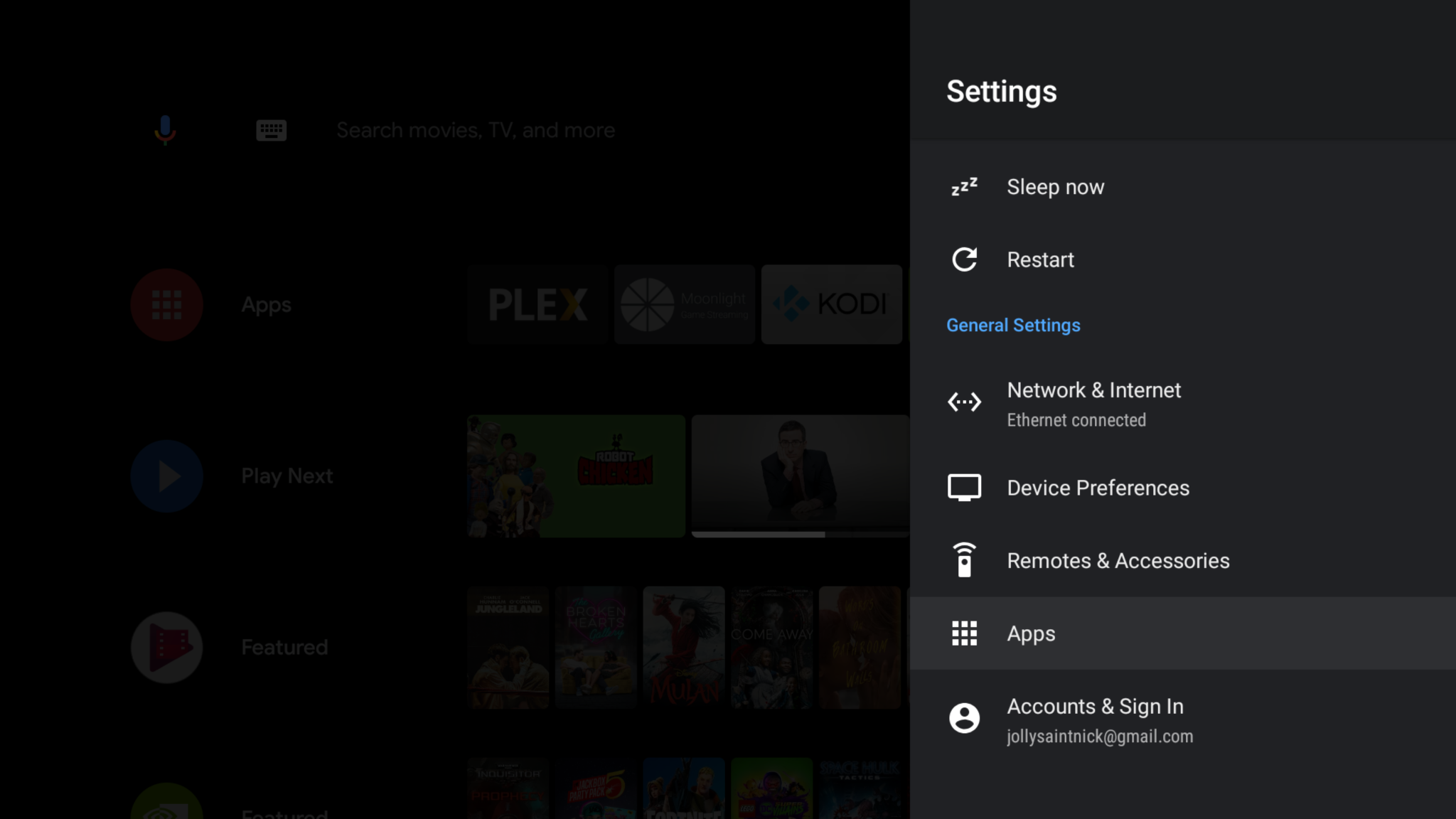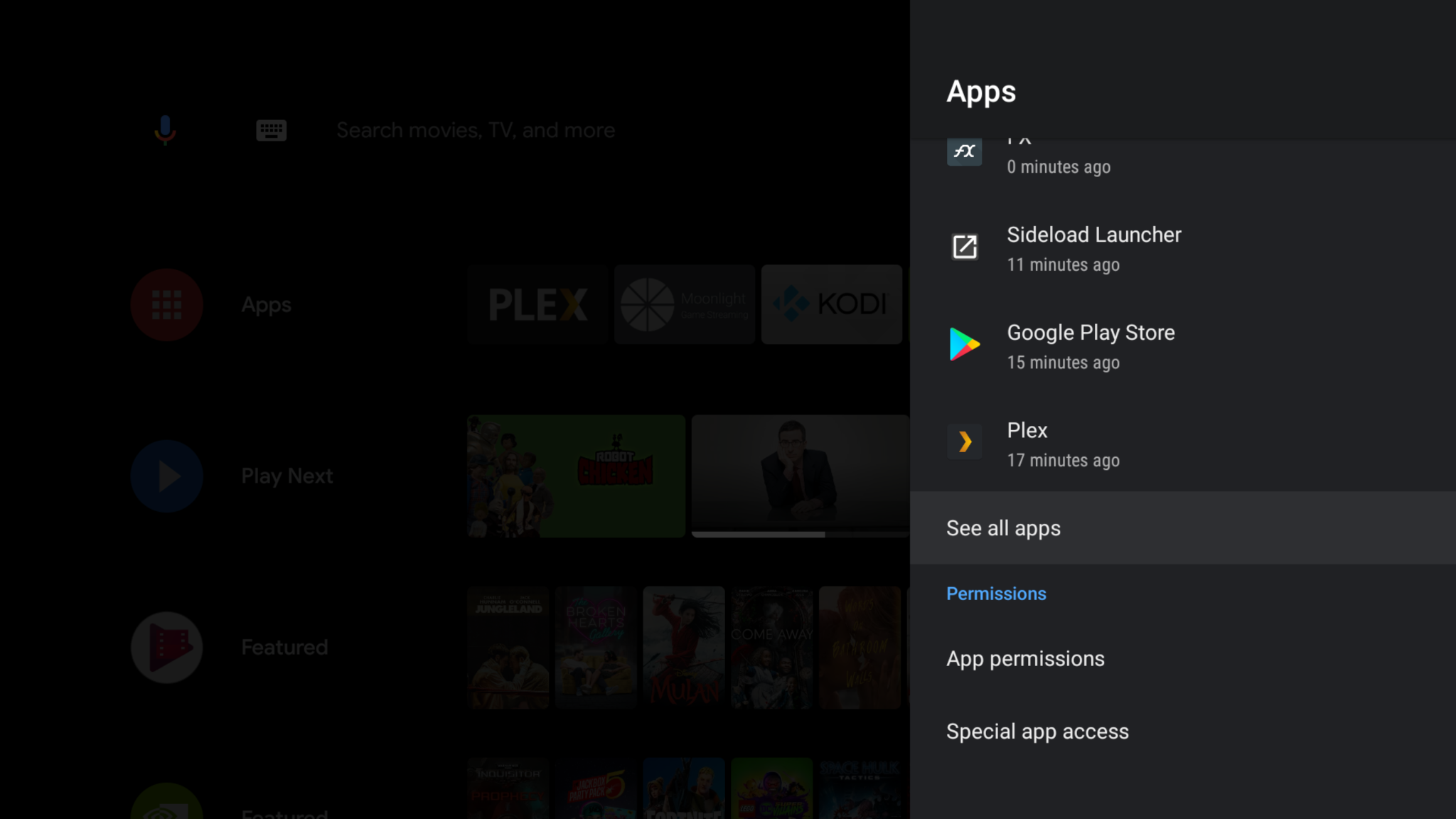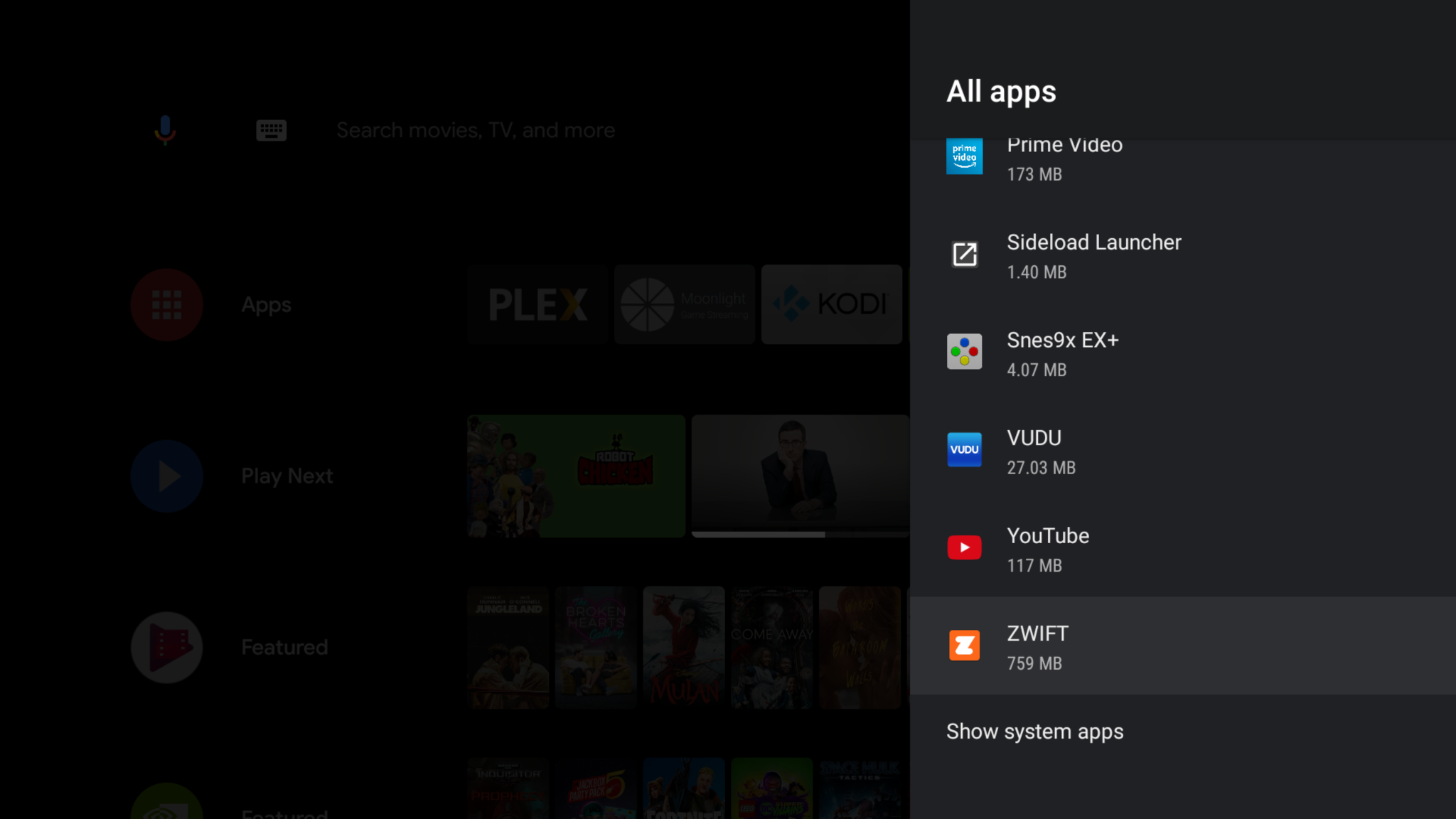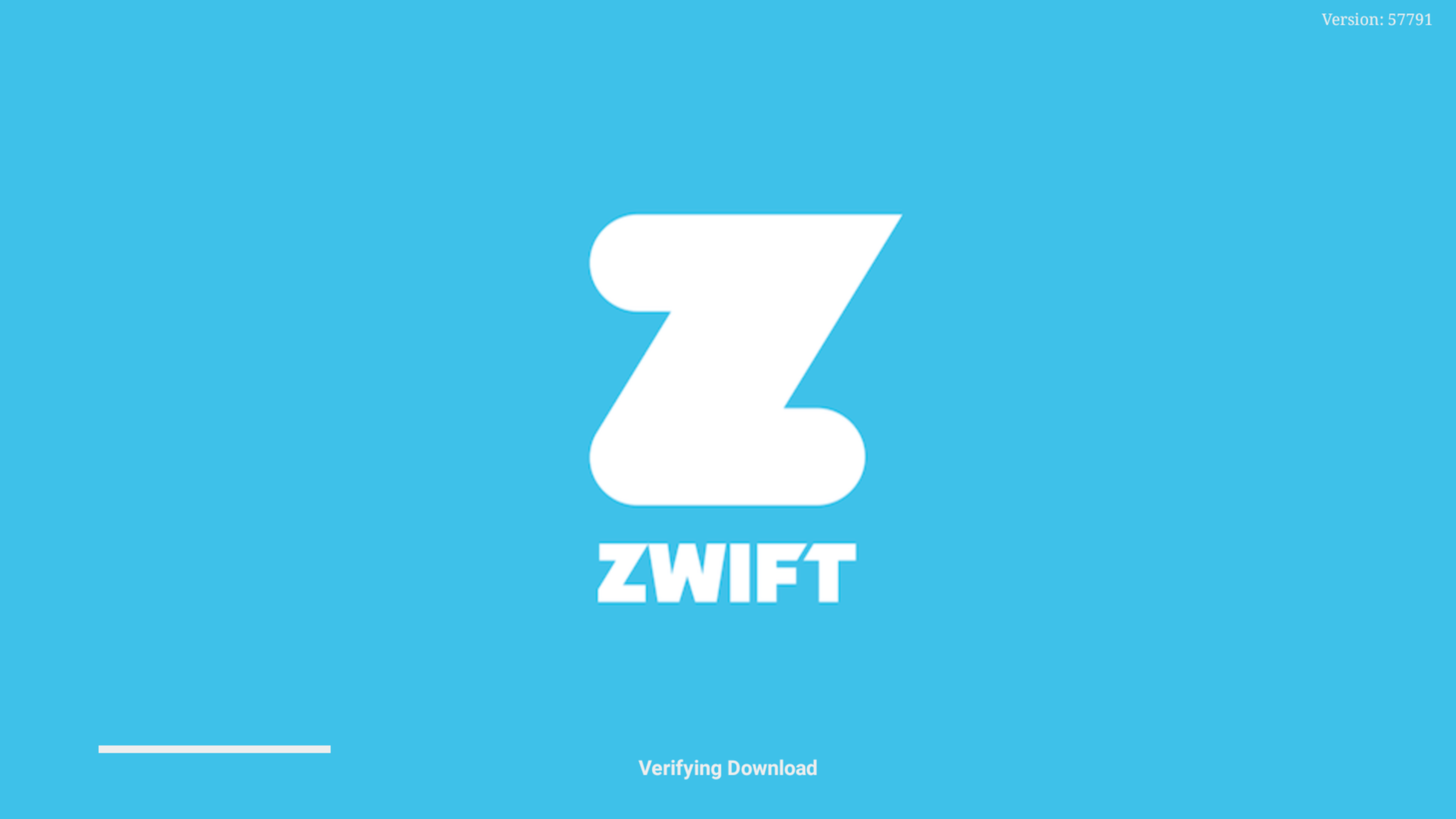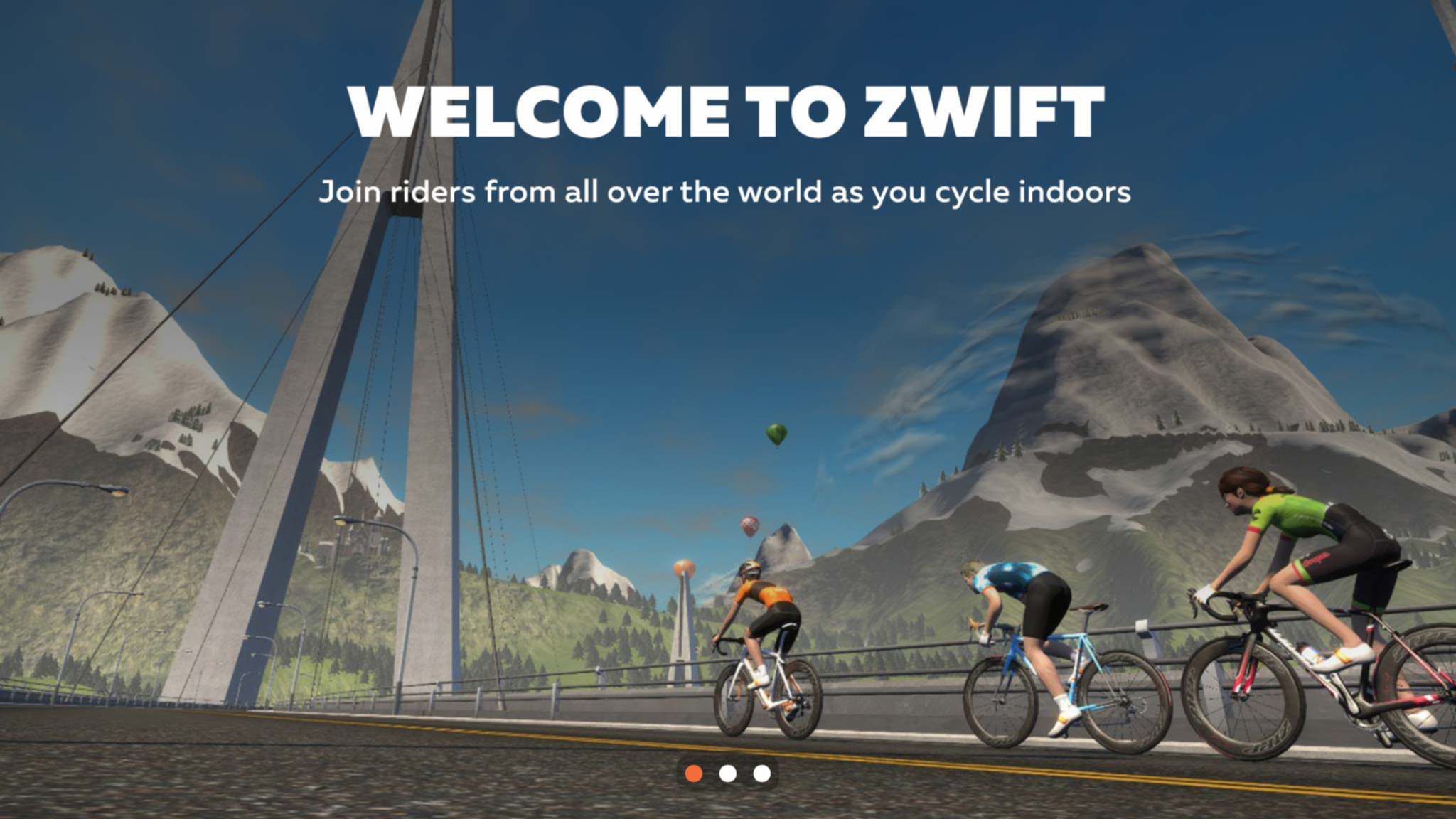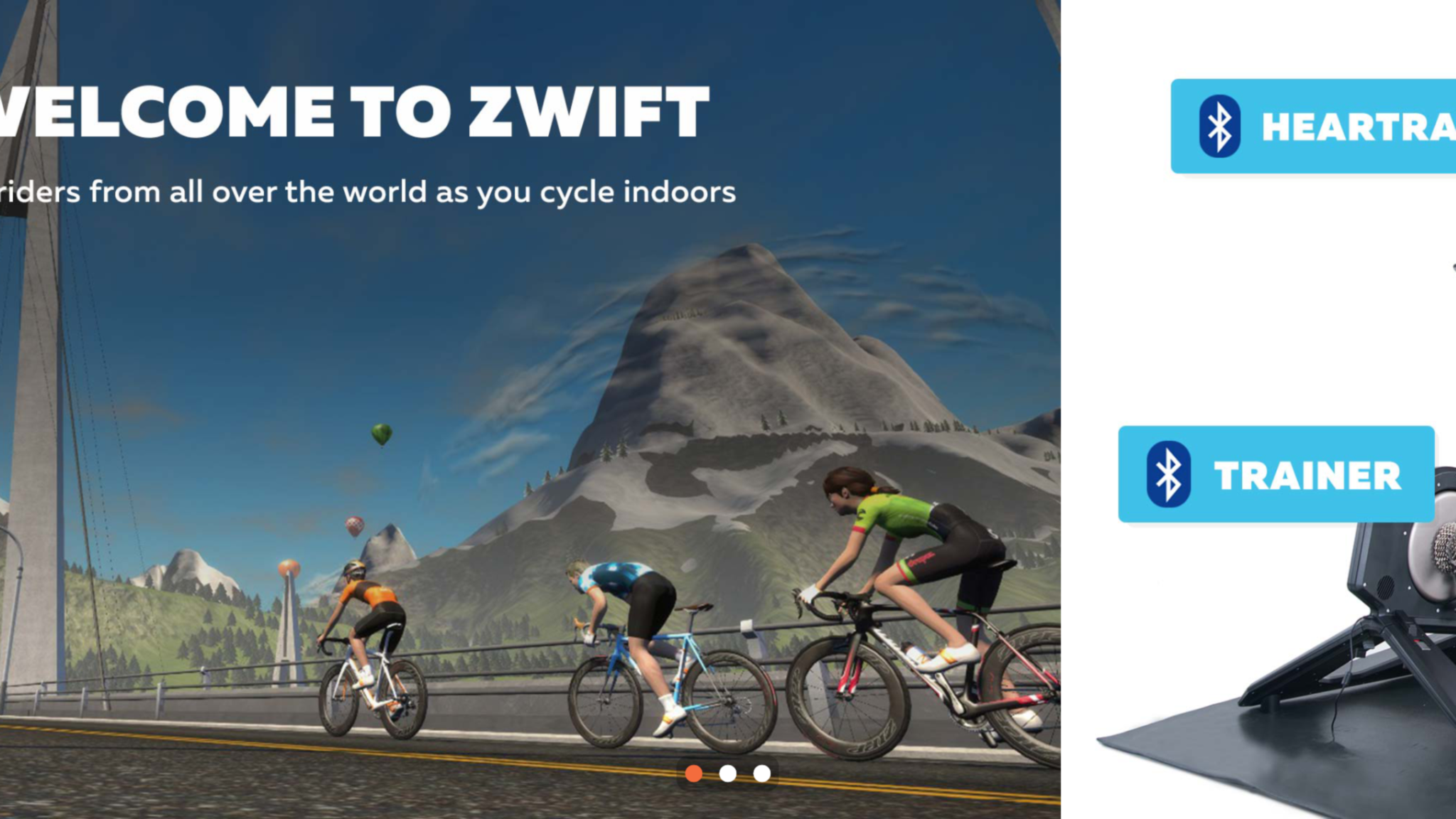Apache Guacamole as an awesome HTML5 remote access gateway. Unfortunately it can be very frustrating to set up. They have docker images that are supposed to make the process easier, but I still ran into a lot of problems trying to get everything configured and linked.
Fortunately, a docker compose file exists to make Guacamole much easier to set up. Simply follow the instructions as laid out in the github readme:
- Install docker & docker-compose
- Clone their repository, run the initial prep script (for SSL keys & database initialization), and bring it up with docker-compose:
git clone "https://github.com/boschkundendienst/guacamole-docker-compose.git" cd guacamole-docker-compose sudo ./prepare.sh sudo docker-compose up -d
Done! If you didn’t change anything in the docker-compose.yml file, you will have a new instance of Guacamole running on HTTPS port 8443 of your docker host. If you need to make changes (or if you forgot to run the prepare.sh file with sudo), you can run the reset.sh script which will destroy everything. You can then modify docker-compose.yml to suit your needs:
- Whether to use nginx for HTTPS or just expose guacamole on port 8080 non-https (in case you already have a reverse proxy set up)
- postgres password
Config files for each container are located within various folders in your guacamole-docker-compose folder. This can all be changed by editing the docker-compose.yml file.
Note this does configuration does not work with WOL, but as I do not use this feature I don’t mind.
Troubleshooting
docker ps will show running containers (docker ps -a shows all containers) If one is not running that should be, docker logs <container name> gives valuable insight as to why. In my case guacd was erroring out because I hadn’t initialized the database properly. Running the reset.sh script and starting over, this time running as sudo, did the trick.