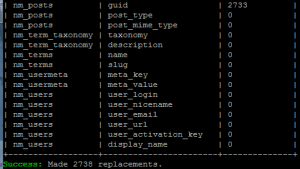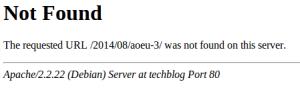If you’re in a situation like mine you have an ISP which stubbornly blocks port 25. You can get around this by using SSL/TLS of course but configuring each server can be a pain. The solution, in my case, is to turn my UTM into an e-mail relay server and simply have each node point to it for SMTP.
The process wasn’t as straightforward as I had hoped. Below are the steps to accomplish this:
First, enable the SMTP proxy by going to E-mail Protection / SMTP.
Next, go to the Relaying tab and configure allowed relay hosts. For my setup I went to the Host-based relay section and added each individual host that I want to have use my UTM for e-mail relaying.
Lastly, you must configure your UTM to send e-mails out to your ISP’s mail relay since by default the UTM tries to send e-mails out itself on port 25, which in my case is blocked. Do this by going to the Advanced tab and scrolling down to smart host settings. Configure the mail relay server, credentials, and port required there.
That part was fairly straightforward; however the spam protection feature of the UTM was preventing any messages sent to the UTM from being sent to the internet.
After much weeping, wailing and gnashing of teeth (including adding an SPF record for my domain) I discovered that the solution was to ensure that outgoing mail shows the node’s name in the From: field. If your server’s name is server, the from should always be server@yourdomain.org. I haven’t dug into why, but oh well! It works.