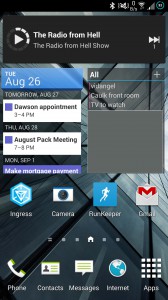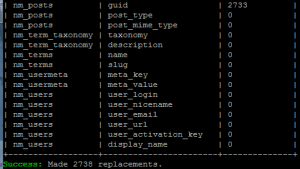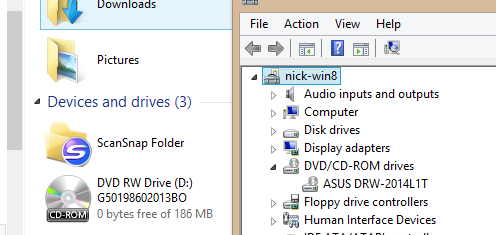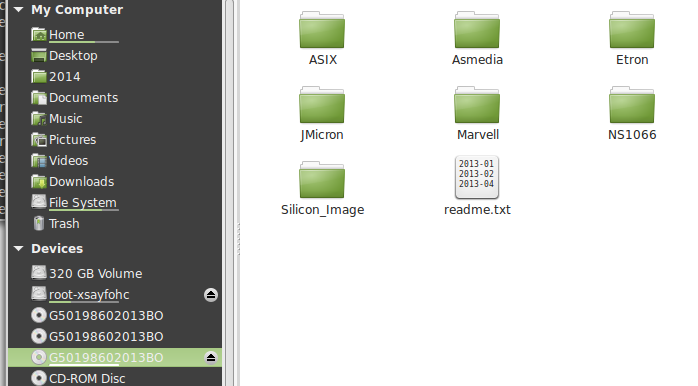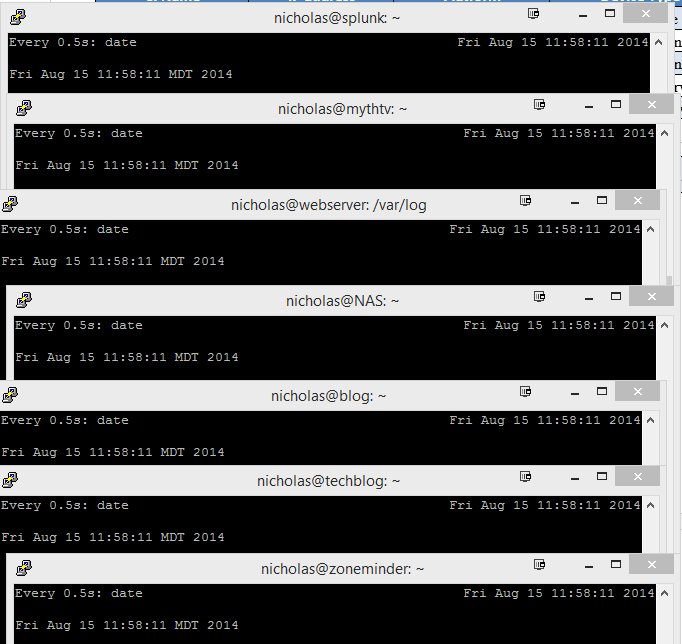In my experiments with Xen to make dual booting obsolete, I’ve come across a need to hotplug PCI devices between dom0 and domU; Specifically, the SATA controller that my DVD-RW drive is connected to.
My DVD drive supports Lightscribe, which unfortunately is not nearly as strong in Linux as it is in Windows. You can get it to work but the label maker program is extremely basic. If I want to burn a lightscribe disc and have it look at all pretty it requires Windows.
The way I was doing PCI passthrough before was pretty inconvenient. It involved editing /etc/xen/pciback.conf and adding the bus:device.function (BDF) of the device I want to pass. This causes that device to be claimed by the pciback driver at boot time.
That’s all and well and good for the virtual machine, but what if you want your dom0 to use that device? You would have to remove the device from pciback.conf and reboot the machine.
As of Xen 4.2 there is now a better way. You can have the pciback driver claim a device and return it to its original driver at any time without having to reboot. The four magic commands are:
xl pci-assignable-add <BDF>
xl pci-attach <domain id / name> <BDF>
xl pci-detach <domain id / name> <BDF>
xl pci-assignable-remove -r <BDF>
The -r in pci-assignable-remove is necessary – it instructs xen to load the original driver that was loaded before we invoked pci-assignable-add. If you are using the xm toolstack instead, simply replace xl with xm.
Detaching from Dom0 and attaching to DomU
In my case I enter the following into a console whenever I want my Windows 8.1 virtual machine to have physical control of my DVD drive:
sudo xl pci-assignable-add 03:00.0
sudo xl pci-attach win8.1 03:00.0
Windows specific issues
It should have been as simple as that; Unfortunately, I ran into a road block. For some reason on the first try, Windows detected the drive but wouldn’t load any drivers for it (it thought none were necessary)

(this screenshot was taken when I was using a hard drive for troubleshooting, but the issue was the same with the DVD drive)
I tried ejecting the SATA controller and scanning for new devices as described on various forums, but that didn’t seem to work. The fix for me was to reboot the VM. Rebooting caused the PCI device to detach, so after the VM finished rebooting I had to re-issue “sudo xl pci-attach win8.1 03:00.0” to attach it again. Triumph!

I tried to make the second pci-attach command unnecessary by adding pci=03:00.0 to my virtual machine’s configuration file, but since I was passing a storage controller it kept trying to boot from drives attached to that controller instead of the virtual machine’s hard drive. I tinkered around with the config file for a while to try and get it to boot from the VMs hard drive again but couldn’t get it to work.
Since everything works by simply issuing pci-attach twice I gave up and just moved on. In one final bout of tinkering I discovered that if you issue pci-attach right after you boot the VM but before the OS finishes loading, it works on the first try. So the moral of the story here is Microsoft weirdness requires you to jump through some minor hoops to get this to work.
Returning to Dom0
When I want my dom0 to have the drive back I issue the following:
sudo xl pci-detach win8.1 03:00.0
sudo xl pci-assignable-remove -r 03:00.0
No complications here, although there is a funny bug. The file manager used in Linux Mint 16 gets confused and keeps adding CD ROM entries each time I pass the drive back and forth, but everything still works – it’s just a visual bug.
The drive is now accessible by dom0 once again. Success!