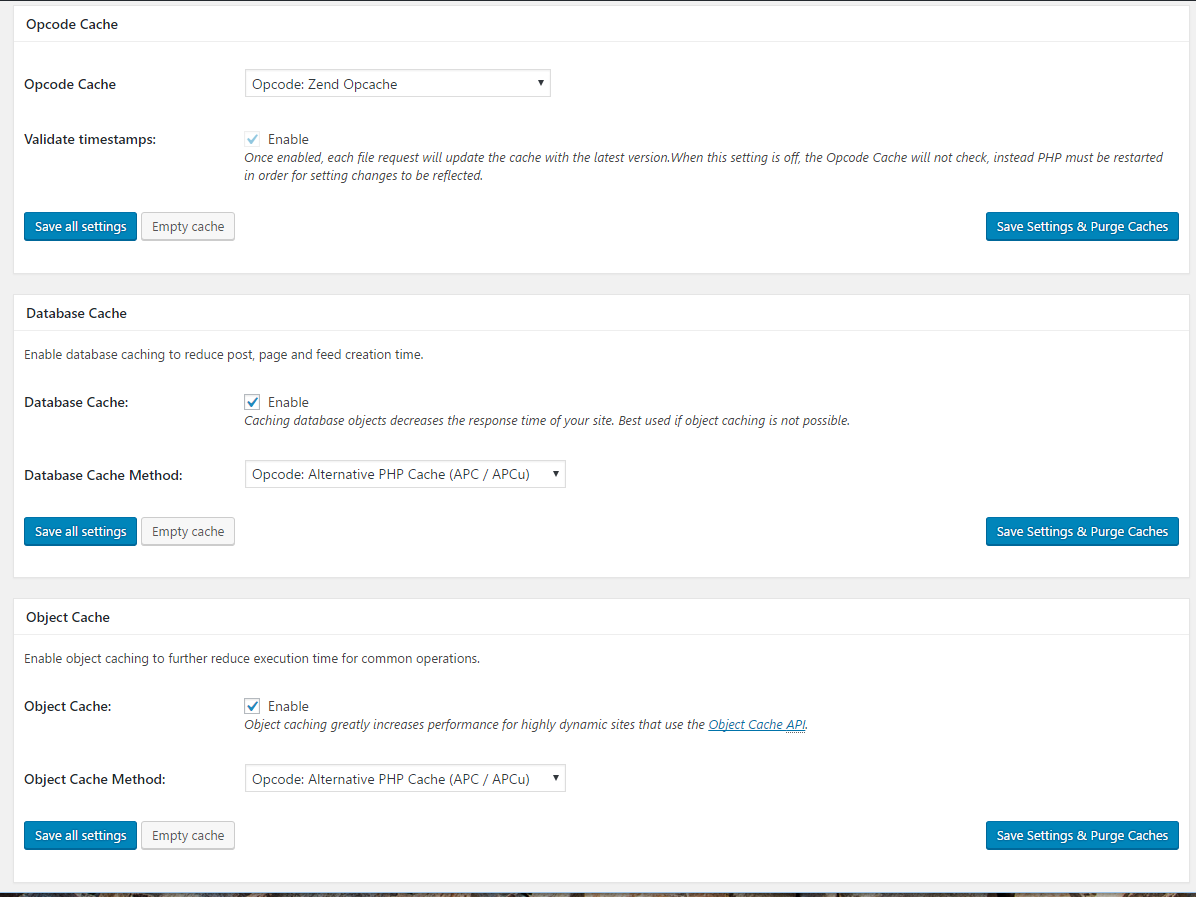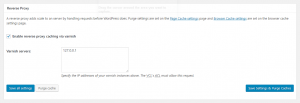I was dismayed to find out that you can’t run 32 bit windows programs in 64bit CentOS 7 because the wine ti comes with will only execute 64bit windows programs. In order to get around this you must compile the 32 bit version of WINE. The easiest way to do this (in my opinion) is to download the 32bit version of CentOS 7 and throw it on a VM, build wine there, then copy the RPMs and install on your 64bit host.
I was able to accomplish this thanks to the wonderful guide on the scientific linux forum. In my case I used a virtualbox VM of 32bit Centos7 (you can download the ISO here.) You could also use Docker or even a chroot but virtualbox was the easiest for me to set up.
In the 32bit Centos:
Install necessary packages
Basics
Make sure your system is up to date before you begin your compilation journey.
sudo yum -y update
Install the EPEL repository
sudo yum -y install wget wget https://dl.fedoraproject.org/pub/epel/epel-release-latest-7.noarch.rpm sudo yum -y localinstall epel-release-latest-7.noarch.rpm
Install development packages
sudo yum -y groupinstall "Development Tools"
sudo yum -y install glibc-devel.i686 dbus-devel.i686 freetype-devel.i686 pulseaudio-libs-devel.i686 libX11-devel.i686 mesa-libGLU-devel.i686 libICE-devel.i686 libXext-devel.i686 libXcursor-devel.i686 libXi-devel.i686 libXxf86vm-devel.i686 libXrender-devel.i686 libXinerama-devel.i686 libXcomposite-devel.i686 libXrandr-devel.i686 mesa-libGL-devel.i686 mesa-libOSMesa-devel.i686 libxml2-devel.i686 libxslt-devel.i686 zlib-devel.i686 gnutls-devel.i686 ncurses-devel.i686 sane-backends-devel.i686 libv4l-devel.i686 libgphoto2-devel.i686 libexif-devel.i686 lcms2-devel.i686 gettext-devel.i686 isdn4k-utils-devel.i686 cups-devel.i686 fontconfig-devel.i686 gsm-devel.i686 libjpeg-turbo-devel.i686 pkgconfig.i686 libtiff-devel.i686 unixODBC.i686 openldap-devel.i686 alsa-lib-devel.i686 audiofile-devel.i686 freeglut-devel.i686 giflib-devel.i686 gstreamer-devel.i686 gstreamer-plugins-base-devel.i686 libXmu-devel.i686 libXxf86dga-devel.i686 libieee1284-devel.i686 libpng-devel.i686 librsvg2-devel.i686 libstdc++-devel.i686 libusb-devel.i686 unixODBC-devel.i686 qt-devel.i686 cmake desktop-file-utils fontforge libpcap-devel fontpackages-devel ImageMagick-devel icoutils
Prepare the build environment
Create working directory
mkdir wine && cd wine
Download gcomes’ rpmbuild script
wget 'https://www.centos.org/forums/download/file.php?id=405' -O './rpmrebuild.gz' -c
gunzip ./rpmrebuild.gz ; chmod a+x rpmrebuild
Build chrpath
wget http://vault.centos.org/7.0.1406/os/Source/SPackages/chrpath-0.13-14.el7.src.rpm
./rpmrebuild chrpath-0.13-14.el7.src.rpm
Build openal-soft
wget http://dl.fedoraproject.org/pub/epel/7/SRPMS/o/openal-soft-1.16.0-3.el7.src.rpm
./rpmrebuild -e openal-soft-1.16.0-3.el7.src.rpm
Comment out BuildRequires:portaudio-devel, then save changes (esc:ZZ)
Save and install openal-soft 32-bit rpms (do no skip this step, rpmrebuild erases and restarts each time it is run):
cp rpmbuild/RPMS/i686/openal-soft{,-devel}-1.16.0-3.el7.centos.i686.rpm .
Build nss-mdns
wget http://dl.fedoraproject.org/pub/epel/7/SRPMS/n/nss-mdns-0.10-12.el7.src.rpm
./rpmrebuild nss-mdns-0.10-12.el7.src.rpm
cp rpmbuild/RPMS/i686/nss-mdns-0.10-12.el7.centos.i686.rpm .
Build WINE
With our prerequisites installed we now need to compile 32bit WINE.
wget https://dl.fedoraproject.org/pub/epel/7/SRPMS/w/wine-1.8.4-1.el7.src.rpm ./rpmrebuild -e wine-1.8.4-1.el7.src.rpm #ZZ to exit, no changes required
Copy RPMs
After the lengthy build process completes be sure to copy the RPMs that were generated. These are the RPMs you will need to copy over to your 64bit Centos 7 for installation.
cp rpmbuild/RPMS/*/* .
In the 64bit CentOS
Install the resulting RPMs by copying them to your 64bit system and using yum localinstall
sudo yum -y localinstall *.rpm
Install winetricks (optional)
wget https://raw.githubusercontent.com/Winetricks/winetricks/master/src/winetricks chmod +x winetricks sudo mv winetricks /usr/local/bin
Success
Now that you’ve made it all the way through the tutorial I will provide a link for the lazy who don’t want to compile their own wine and instead just want to download the RPMs (assuming they want to trust my build). Download the RPMs here.