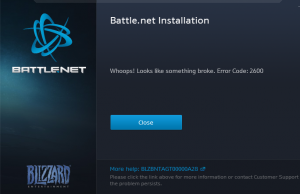PCI passthrough is a great way to mix virtualization with bare metal hardware. It allows you to pass physical hardware to virtual machines. In order to do PCI passthrough you will need compatible hardware (a CPU and chipset that support it.) Intel’s nomenclature for this is VT-d; AMD’s is IOMMU. It’s difficult (although not impossible) to get consumer level hardware that supports this. It’s much easier to obtain with server grade hardware.
Why would you want to pass physical hardware to virtual machines? In my case, it’s to turn a single system into a super server. Instead of having separate physical systems for NAS, gaming, and TV recording (my three uses) you can have one physical system do all three. While this is possible with one single OS, it’s much easier to manage these functions if they are in their own separate OS (especially if you’re using appliance VMs such as FreeNAS.) PCI Passthrough allows you to get the best of both worlds – better security by isolating functions, easier backup/restore, and physical hardware access.
Citrix Xenserver 6.2 supports PCI passthrough beautifully. A great comprehensive guide on how to configure PCI passthrough can be found here.
Xenserver 6.2 no longer requires any configuration beforehand to get PCI passthrough to work. To pass a device to a VM all you need to do is obtain its the bus, device, function (B:D.F) via lspci, then pass that through to the VM.
lspci
<several lines deleted>
06:00.0 Ethernet controller: Atheros Communications AR8131 Gigabit Ethernet (rev c0)
The B:D.F of the above device (a network adapter) is 06:00.0. To then pass this device to a virtual machine we use the xe vm-param-set command with the other-config:pci= parameter, adding 0/0000: to the beginning of the B:D.F, then specifying the UUID of the VM in question.
xe vm-param-set other-config:pci=0/0000:06:00.0 uuid=db4c64e1-44ce-f9f3-3236-0d86df260249
If the VM is running when you issue that command, make sure to shut down (not reboot) the VM, then start it up again.
To add multiple devices to the same VM, simply separate each B:D.F with a comma, like so:
xe vm-param-set other-config:pci=0/0000:06:00.0, 0/0000:07:00.0 uuid=db4c64e1-44ce-f9f3-3236-0d86df260249
Sometimes if you pass multiple PCI devices to a single VM only one of those devices is recognized by the VM. If that is the case, try passing the B:D.F of each piece of hardware in a different order
If you ever want to remove a hardware mapping to a VM, issue the following:
xe vm-param-clear param-name=other-config uuid=<UUID of VM>
There is still a case where you want to modify Xenserver’s configuration with regard to PCI passthrough. On occasion you will have hardware that you do not want the hypervisor to ever know about (in the above example, the hypervisor can use the hardware until you power on a VM that has passthrough enabled for it.)
In my case, I don’t want the hypervisor to ever see the storage controller I’m passing to my NAS VM. I found this out the hard way. If you don’t modify your xenserver configuration to ignore storage controllers that you then pass through to a VM, the entire hypervisor will completely lock up if you happen to reboot that VM. Why? Because when that VM reboots it releases the storage controller back to the hypervisor, which promptly enumerates and re-names all of its attached drives. It often leads to a case of re-naming /dev/sda, promptly “losing” the root device, and kernel panicking.
So, if you are passing things you never want the hypervisor to see, you need to modify its boot configuration to “hide” those devices from it. Edit /boot/extlinux.conf and append pciback.hide=(B:D.F) to the Linux command line, right after the splash parameter
vi /boot/extlinux.conf
<navigate to right after the word splash>
i
pciback.hide=(06:00.0)(01:00.0)
<esc> :wq
extlinux -i /boot
The above example excludes two devices. Multiple devices simply go next to each other in their own parenthesis, but the format is the same if you only passing a single device.
Reboot the hypervisor, and you are good to go. You can now pass hardware through to VMs to your heart’s content.