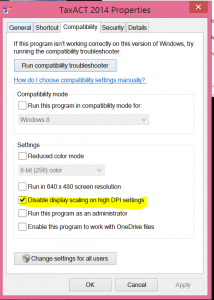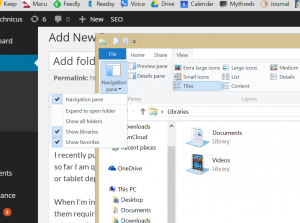I recently acquired a pair of D-Link DCS-930L wireless cameras for cheap. I got them to supplement my iSpy home security setup. These cameras come with all sorts of cloud management software that I’m not interested in. I just want to configure them to be wireless cameras for my iSpy system to handle.
There is a trick to configuring these cameras for wi-fi without installing any software or buying a D-Link cloud router. You simply have to plug the camera into an enternet connection, configure your computer to be on the same network as the camera, navigate to the camera’s management webpage, and make a few changes. Let’s begin. (I got my information from the manual for this device, located here.)
- Use the supplied ethernet cable to plug the camera’s ethernet port into your computer’s ethernet port. You will have to manually configure your computer’s IP address to be on the 192.168.0.0/24 subnet (something like 192.168.0.2.)
- The default IP address for this camera is 192.168.0.20. Go there in a browser.
- Default username: admin, blank password
- Navigate to the Setup tab (at the top), then click Wireless setup (on the left)
- Join your AP by doing a site survey and connecting to your wireless network. Enter your security key (if any) in the passphrase box.
- Reboot to have settings take effect (Maintenance (top) System (left) reboot the device)
- Un-plug ethernet cable (it doesn’t appear to connect wirelessly if ethernet is plugged in)
Now that we’re up and running we need to tell iSpy (or any other camera software) to connect to the camera. A very helpful guide to URLs these cameras use is located on iSpy’s webpage.
The URL for MJPEG capture is:
http://<IP ADDRESS>/MJPEG.CGI
The URL for JPEG capture is:
http://<IP ADDRESS>/image.jpg
Be sure to fill in <IP ADDRESS> with the IP your camera gets from Wi-Fi, of course.
Success!
I read you can install openwrt on these devices.. but that’s a post for another day.