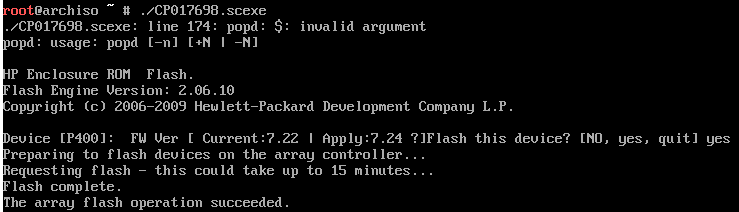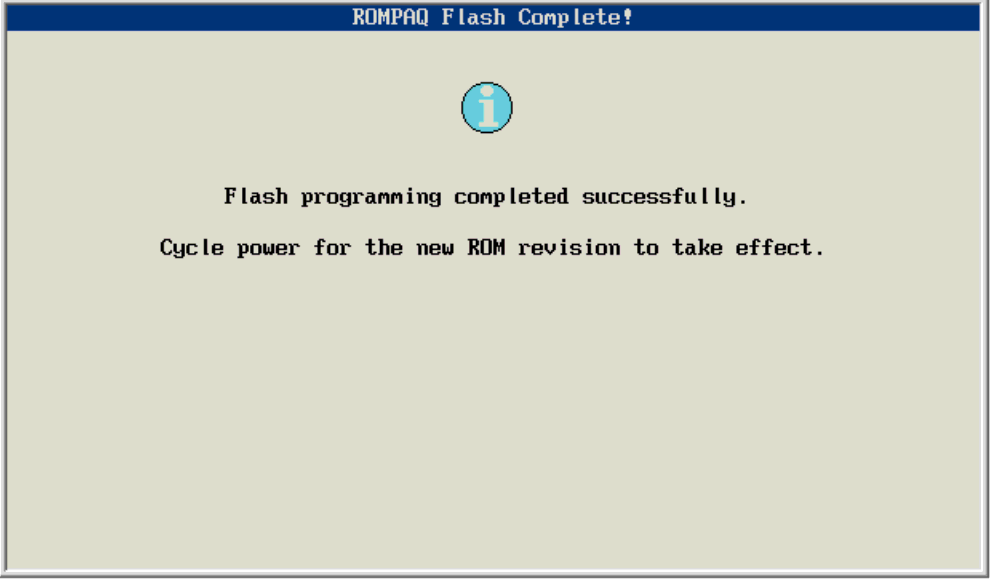A little while ago I bought an old HP Proliant DL380 G5 from ksl classifieds. I have used it off and on as a backup server but noticed that the drive performance was pretty abysmal. In an effort to fix this I decided to try and upgrade the ROM on the RAID controller it came with – an HP Smartarray P400 SAS/SATA controller.
It turned out to be more difficult than I expected. I first tried booting into Ubuntu server per this guide but I ran into problems with getting it to work. I tried a 32bit version of Ubuntu but I couldn’t even get that version to boot – maybe because of the 6GB of RAM this unit has.
In experimenting with this I learned a little bit about Hp iLo syntax. This server comes with HP iLo 2, which has a web as well as an ssh interface. I encountered a need to hard reset the server (it was locked up) but the web admin “power off” button did nothing. I had to ssh into the ILO IP address and issue the following command:
power reset
I eventually abandoned my Ubuntu attempts and went with Arch Linux. Its live CD worked like a charm the first time – no fuss. I simply loaded the live CD, copied the update package to my current directory, marked it executable, and ran it.
scp nas:/storage/CP017698.scexe . chmod +x CP017698.scexe ./CP017698.scexe
It took about five minutes.
I then set to flash the BIOS, which hadn’t been updated since 2007. It was easier than the RAID array because HP created .ISO images for this task. I obtained the BIOS from here. It was a Windows executable for some reason. The EXE extracted the various image files and had a handy how-to guide.
I took the iLO network CD installation route. I brought up the virtual media manager, loaded the ISO provided, and booted the machine. It brought up a simple flashing screen which updated the BIOS in about 5 minutes.
My proliant is feeling very hip and up to date now.