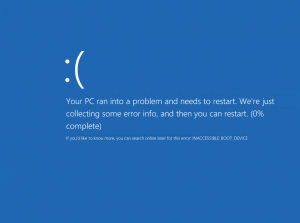Citrix Xenserver is an amazing hypervisor with pretty much every function released to you for free. One thing they do not handle, however, is automated backups.
I have hacked together a backup script for myself that seems to work fairly well. It is my own mix of this and this script along with some logic for e-mail reporting that I came up with myself. It does not require any modification of the xenserver host at all (no need to mount anything!) with the exception of adding a public key to the xenserver’s authorized_keys file.
This script can be run on anything with BASH and the appropriate UNIX tools (even other xenservers if you want) and uses SSH to initiate and transfer the backups to a location of your choosing.
Place this script on the machine you want to be initiating / saving the backups on. It requires that you generate an SSH public/private key pair, which can be done with this command:
ssh-keygen
Add the resulting .pub file’s contents to your xenserver’s /root/.ssh/authorized_keys file (create it if it doesn’t exist.) Take note of the location of the private key file that was generated with that command and put that path in the script.
You can download the script here or view it below. This script has been working pretty well for me. Note it will not work with any VMs that have spaces in their names. I was too lazy to debug this so I just renamed the problem VMs to remove the spaces. Enjoy!
#!/bin/bash
# Modified August 30, 2015 by Nicholas Jeppson
# Taken from http://discussions.citrix.com/topic/345960-xenserver-automated-snapshots-script/ and modified to allow for ssh backups
# Additional insight taken from https://github.com/cepa/xen-backup
# [Usage & Config]
# This script involves two computers: a xenserver machine and a backup machine.
# Put this script on the backup server and run with any account that has privileges to the desired export directory.
#
# This script assumes you have already created a private and public key pair on the backup server
# as well as adding respective the public key to the xenserver authorized_keys file.
#
# [How it works]
# Step1: Snapshots each VM on the xen server
# Step2: Backs up the snapshots to specified location
# Step3: Deletes temporary snapshot created in step 1
# Step4: Deletes old VM backups as defined later in this file
#
# [Note]
# This script will only work with VMs that don't have spaces in their names
# Please make sure you have enough disk space for BACKUP_PATH, or backup will fail
#
# Tested on xenserver 6.5
#
# Modify the variables in the config section below to suit your particular environment's needs.
#
############### Config section ###############
#Location where you want backups to go
BACKUP_PATH="/mnt/backup/OS/"
#SSH configuration
SSH_CIPHER="arcfour128"
#Number of backups to keep
NUM_BACKUPS=2
#Xenserver ssh configuration
#This dictates the address and location of keyfiles as they reside on the xenserver
XEN_ADDRESS="192.168.1.1"
XEN_KEY_LOCATION="/home/backup/.ssh/backup"
XEN_USER="root"
#E-mail configuration
EMAIL_ADDRESS="youremail@provider.here"
EMAIL_SUBJECT="`hostname -s | awk '{print "["toupper($1)"]"}'` VM Backup Report: `date +"%A %b %d %Y"`"
########## End of Config section ###############
ret_code=0
#Replace any spaces found with backslashes because dd doesn't like them
BACKUP_PATH_ESCAPED="`echo $BACKUP_PATH | sed 's/ /\\\ /g'`"
# SSH command
remote_exec() {
chmod 0600 $XEN_KEY_LOCATION
ssh -i $XEN_KEY_LOCATION -o "StrictHostKeyChecking no" -c $SSH_CIPHER $XEN_USER@$XEN_ADDRESS $1
}
backup() {
echo "======================================================"
echo "VM Backup started: `date`"
begin="$(date +%s)"
echo "Backup location: ${BACKUP_PATH}"
echo
#add a slash to the end of the backup path if it doesn't exist
if [[ "$BACKUP_PATH" != */ ]]; then
BACKUP_PATH="$BACKUP_PATH/"
fi
#Build array of VM names
VMNAMES=$(remote_exec "xe vm-list is-control-domain=false | grep name-label | cut -d ':' -f 2 | tr -d ' '")
for VMNAME in $VMNAMES
do
echo "======================================================"
echo "$VMNAME backup started `date`"
echo
before="$(date +%s)"
# create snapshot
TIMESTAMP=`date '+%Y%m%d-%H%M%S'`
SNAPNAME="$VMNAME-$TIMESTAMP"
SNAPUUID=$(remote_exec "xe vm-snapshot vm=\"$VMNAME\" new-name-label=\"$SNAPNAME\"")
# export snapshot
# remote_exec "xe snapshot-export-to-template snapshot-uuid=$SNAPUUID filename= | gzip" | gunzip | dd of="$BACKUP_PATH/$SNAPNAME.xva"
remote_exec "xe snapshot-export-to-template snapshot-uuid=$SNAPUUID filename=" | dd of="$BACKUP_PATH/$SNAPNAME.xva"
#if export was unsuccessful, return error
if [ $? -ne 0 ]; then
echo "Failed to export snapshot name = $snapshot_name$backup_ext"
ret_code=1
else
#calculate backup time, print results
after="$(date +%s)"
elapsed=`bc -l <<< "$after-$before"`
elapsedMin=`bc -l <<< "$elapsed/60"`
echo "Snapshot of $VMNAME saved to $SNAPNAME.xva"
echo "Backup completed in `echo $(printf %.2f $elapsedMin)` minutes"
# destroy snapshot
remote_exec "xe snapshot-uninstall force=true snapshot-uuid=$SNAPUUID"
#remove old backups (uses num_backups variable from top)
BACKUP_COUNT=$(find $BACKUP_PATH -name "$VMNAME*.xva" | wc -l)
if [[ "$BACKUP_COUNT" -gt "$NUM_BACKUPS" ]]; then
OLDEST_BACKUP=$(find $BACKUP_PATH -name "$VMNAME*" -print0 | xargs -0 ls -tr | head -n 1)
echo
echo "Removing oldest backup: $OLDEST_BACKUP"
rm $OLDEST_BACKUP
if [ $? -ne 0 ]; then
echo "Failed to remove $OLDEST_BACKUP"
fi
fi
echo "======================================================"
fi
done
end=$"$(date +%s)"
total_time=`bc -l <<< "$end-$begin"`
total_time_min=`bc -l <<< "$total_time/60"`
echo "Backup completed: `date`"
echo "VM Backup completed in `echo $(printf %.2f $total_time_min)` minutes"
echo
}
#Run the backup function and save all output to a variable, including stderr
BACKUP_OUTPUT=$(backup 2>&1)
#Clean up the output of the backup function
#Remove records count from dd, do some basic math to make dd's numbers more human readable
BACKUP_OUTPUT_HUMANIZED=$(echo "$BACKUP_OUTPUT" | sed -r '/.*records /d' | tr -d '()' \
| awk '{sub(/.*bytes /, $1/1024/1024/1024" GB "); sub(/in .* secs/, "in "$5/60" mins "); sub(/mins .*/, "mins (" $7/1024/1024" MB/sec)"); print}')
#Send a report e-mail with the backup results
echo "$BACKUP_OUTPUT_HUMANIZED" | mail -s "$EMAIL_SUBJECT" "$EMAIL_ADDRESS"
exit $ret_code