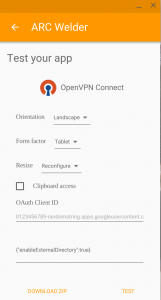The release of Android 6.0.1 had me excited because it enables LTE band 12 for my phone, the Nexus 5X, which currently uses T-mobile. Band 12 is in the 700mhz range which should greatly increase speed and coverage. I’m too impatient to wait for the OTA!
This tutorial will walk you through how to manually backup, unlock, flash, re-lock, and restore a Google Nexus 5X, but the procedure is pretty much the same for any Nexus device.
First, obtain two necessary Android development tools: adb and fastboot. Do not use your distribution’s versions of these tools – they are likely out of date. Instead, download the Android SDK directly from Google by going here and scrolling to the bottom of the page. Java is required for the sdk to install – install it if you haven’t already. Thanks to this site for explaining how to only obtain platform-tools.
sudo apt-get install openjdk-7-jre
tar zxvf android-sdk_r24.4.1-linux.tgz
android-sdk-linux/tools/android update sdk --no-ui --filter 1,platform-tools
Once you have platform-tools you need to add them to your PATH to make scripts run adb successfully (thanks to this site for the information). When you run the command below make sure to update /path/to/… to the folder where you extracted the android-sdk.
echo "export PATH=$PATH{}:/path/to/android-sdk/tools:/path/to/android/platform-tools" >> ~/.bashrc
source ~/.bashrc
Next, obtain the latest firmware for your device from the google developers site. Extract it somewhere you will remember for later.
Now, enable USB debugging on your phone if you haven’t already (thanks to this site for the info.) To do this, go to Settings / About phone, scroll to the bottom and press on the build number 7 times. Press back and go to developer options, and enable USB debugging and enable OEM unlocking. Then plug in your phone to the computer with adb installed and run this command (thanks to xda for the information)
adb backup -apk -shared -all -f <backup_filename>
Confirm the on-screen prompt on your phone. Make sure you specify a password for encryption. The above command should backup everything, but in my case it did not backup files in the flash partition (downloads, pictures, etc). Make sure you manually copy any important files from your phone before you proceed.
My first attempt at the above command didn’t work for me. I received the error message:
adb: unable to connect for backup
When I ran adb devices it showed this:
List of devices attached
00c739918fbf4e2a offline
It turns out I had an old version of adb installed. Make sure you download Google’s official SDK instead of relying on your distribution’s version.
Once the backup is complete, you then need to reboot your phone into fastboot mode:
adb reboot bootloader
Wait for the reboot, then run the following command. Warning: this command will wipe your device. Make sure you have a reliable backup and confirm the message on your phone screen.
fastboot oem unlock
Now, navigate to the directory where you extracted your latest firmware and execute the flash-all script:
cd bullhead-mmb29k
./flash-all.sh
After some time your phone will reboot into your shiny new updated OS. Skip everything setup-wise. Re-enable developer mode and android debugging, and then re-lock your bootloader:
adb reboot bootloader
fastboot oem lock
Lastly, we need to restore everything from the backup we made and re-lock the bootloader for security. Once again skip everything setup-wise on the phone, re-enable developer mode and android debugging, and then restore your stuff:
adb restore <filename>
Don’t forget to manually copy back any flash files you manually backed up earlier.
The very last (optional) step is to go into developer options settings and disable OEM unlocking.
Success!