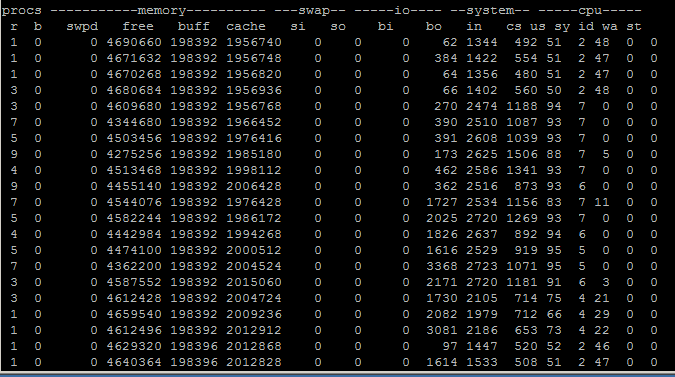I’ve been using vmware view as a means to remote into my computers at work for some time now. An update to the linux client appears to have broken my ability to remote into work machines over the RDP protocol. This issue affects multiple distros.
The symptom is the fact that after you log into vmware-view and double click on a computer you wish to connect to over the RDP protocol, the screen flashes for a second and then takes you right back to where you started – no error message. Frustrating.
If you launch vmware-view in a console you get a little more insight into what’s going on:
RDP Client(10222): WARNING: Unknown -r argument 2017-02-26 14:06:53.817-07:00: vmware-view 7858| RDP Client(10222): 2017-02-26 14:06:53.817-07:00: vmware-view 7858| RDP Client(10222): Possible arguments are: comport, disk, lptport, printer, sound, clipboard, scard
After much frustration I was able to combine documentation from vmware and freerdp in order to finally get the right combination of arguments to get things working again. I read that freerdp works better than rdesktop with this version, so I tried launching vmware-view with this option:
vmware-view --rdpclient="xfreerdp"
Progress – at least now the error message was different.
RDP Client(20799): [14:04:04:097] [20799:20803] [ERROR][com.freerdp.crypto] - certificate not trusted, aborting.
After more investigation the culprit turned out to be crypto negotiation. Since I’m already connected to the truste work VMware server, I don’t really care about certificate validation. This is what finally got me up and running. The key components are the rdpclient and the /cert-ignore options.
vmware-view --rdpclient="xfreerdp" --xfreerdpOptions="-wallpaper /sound:sys:alsa /cert-ignore"
You can include these options in your ~/.vmware/view-preferences config file so you don’t have to manually add all those switches:
echo 'view.rdpClient = "xfreerdp" view.xfreerdpOptions = "-wallpaper /sound:sys:alsa /cert-ignore"' >> ~/.vmware/view-preferences
Finally RDP via vmware-view is working in Linux again.
Update 11/18/2018: I was having a very annoying issue with sound on my Debian Jessie box. If the system I was remoted into made any sound, it would corrupt the sound on my machine. It would make every sound sound tinny and fuzzy. I would have to run pulseaudio -k to fix it.
It turns out this was caused by /sound:sys:alsa above. I changed that to be /sound:sys:pulse and all was well.