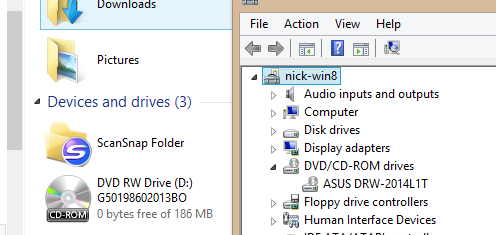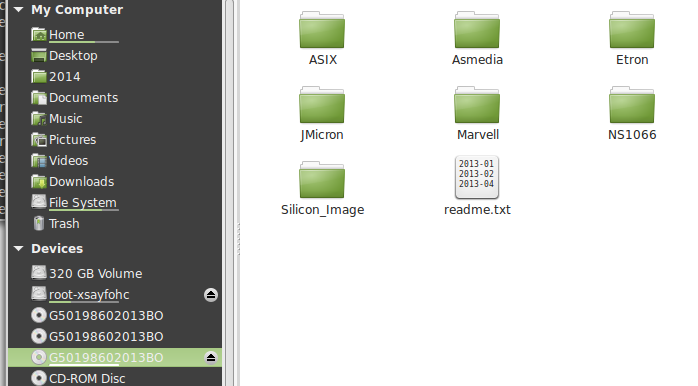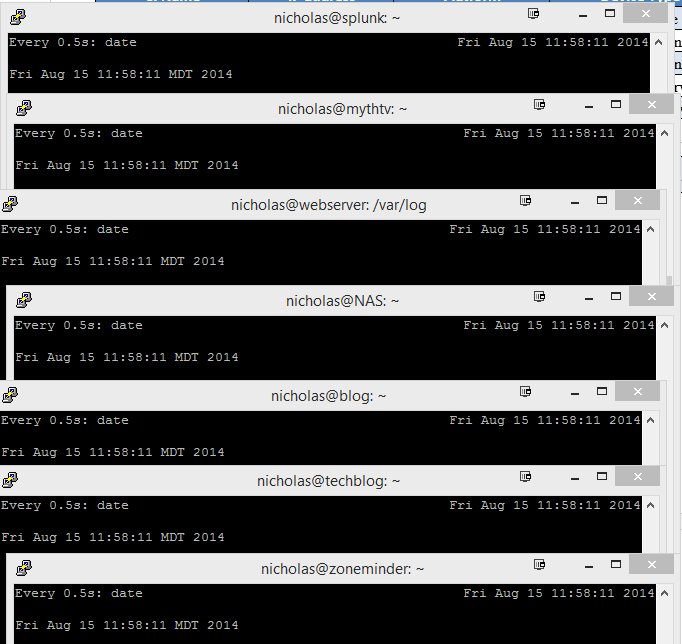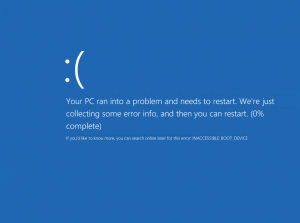In my current home setup I have a single server performing many functions thanks to Citrix Xenserver 6.2 and PCI Passthrough. This single box is my firewall, webservers, and NAS. My primary motivation for this is power savings – I didn’t want to have more than one box up 24/7 but still wanted all those separate services, some of which are software appliances that aren’t very customizable.
My current NAS setup is a simple Debian Wheezy virtual machine with the on-board SATA controller from the motherboard passed through to it. The VM runs a six drive software RAID 6 using mdadm and LVM volume management on top of it. Lately, though, I have become concerned with data integrity and my use of commodity drives. It prompted me to investigate ZFS as a replacement for my current setup. ZFS has many features, but the one I’m most interested in is its ability to detect and correct any and all corrupted files / blocks. This will put my mind at ease when it comes to the thousands of files that I have which are accessed infrequently.
I decided to try out FreeNAS, a NAS appliance which utilizes ZFS. After searching on forums it quickly became clear that the people at FreeNAS are not too keen on virtualizing their software. There is very little help to be had there in getting it to work in virtual environments. In the case of Xenserver, FreeNAS does work out of the box but it is considerably slower than bare metal due to its lack of support of Xen HVM drivers.
Fortunately, a friendly FreeNAS user posted a link to his blog outlining how he compiled FreeNAS to work with Xen. Since Xenserver uses Xen (it’s in the name, after all) I was able to use his re-compiled ISO (I was too lazy to compile my own) to test in Xenserver.
There are some bugs to get around to get this to work, though. Wired dad’s xenified FreeNAS doesn’t appear to like to boot in Xenserver, at least out of the box. It begins to boot but then hangs indefinitely on the following error:
run_interrupt_drive_hooks: still waiting after 60 seconds for xenbusb_nop_confighook_cb
This is the result of a bug in the version of qemu Xenserver uses. The bug causes BSD kernels to really not like the DVD virtual device in the VM and refuse to boot. The solution is to remove the virtual DVD drive. How, then, do you install FreeNAS without a DVD drive?
It turns out that all the FreeNAS installer does is extract an image file to your target drive. That file is an .xz file inside the ISO. To get wired dad’s FreeNAS Xen image to work in Xenserver, one must extract that .xz file from the ISO, expand it to an .img file, and then apply that .img file to the Xenserver virtual machine’s hard disk. The following commands can be run on the Xenserver host machine to accomplish this.
- Create a virtual machine with a 2GB hard drive.
- Mount the FreeNAS-xen ISO in loopback mode to get at the necessary file
mkdir temp mount -o loop FreeNAS-9.2.1.5-RELEASE-xen-x64.iso temp/
- Extract the IMG file from the freeNAS ISO
xzcat ~/temp/FreeNAS-x64.img.xz | dd of=FreeNAS_x64.img bs=64k
Note that the IMG file is 2GB in size, which is larger than can sit in the root drive of a default install Xenserver. Make sure you extract this file somewhere that has enough space.
- Import that IMG file into the virtual disk you created with your VM in step 1.
cd .. xe vdi-import uuid=<UUID of the 2GB disk created in step 1> filename=FreeNAS_x64.img
This results in an error:
The server failed to handle your request, due to an internal error. The given message may give details useful for debugging the problem. message: Caught exception: VDI_IO_ERROR: [ Device I/O errors ]
This error can be safely ignored – it did indeed copy the necessary files.
Note: To obtain the UUID of the 2GB disk you created in step 1, run the “xe vdi-list” command and look for the name of the disk. - Remove the DVD drive from the virtual machine. From Xencenter:
Shutdown the VM
Mount xs-toos.iso
Run this command in a command prompt:xe vm-cd-remove uuid=<UUID of VM> cd-name=xs-tools.iso
- Profit!
There is one aspect I haven’t gotten to work yet, and that is Xenserver Tools integration. The important bit – paravirtualized networking – has been achieved so once I get more time I will investigate xenserver tools further.