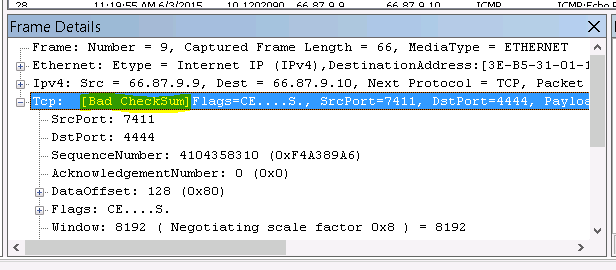I love the Ubiquiti Unifi interface. The only thing missing in my environment was the gateway. I had no complaints with my OPNSense firewall, but that missing section on the Unifi controller homepage haunted me, so I took the plunge and got a Unifi Secure Gateway Pro 4.
Basic Configuration
Initial setup
Official documentation is pretty detailed. Before you install your USG you will want to go into your controller and define your current network by going to Settings / Networks / LAN. This is where you specify DHCP scope and settings. I did not do this and struggled to get DHCP running properly as a result. Be sure to also set NTP settings, as these will also be applied to your USG.
To configure your USG for adoption, hop on the 192.168.1.0/24 network and sign into 192.168.1.1 via a web browser. Username and password are both ubnt. On this screen you can specify WAN and LAN settings. Configure your USG to match the network and gateway settings you’ve defined in your controller and hit apply. Now you can go into your controller and adopt the firewall into your environment.
Firewall
Basic port forwarding rules, static routes, and firewall rules can all be handled in the controller GUI via settings / Routing & Firewall. The GUI assumes your gateway only has one public IP address going to it. If you have multiple public IPs then you will need to configure them in config.gateway.json (see the Advanced Configuration section below.)
DHCP
As stated in the Initial Setup section, this is handled by the controller. You can specify a DHCP scope in the USG’s limited web interface but any settings there are quickly overwritten by the controller pushing out its configuration.
DHCP reservations are handled in the controller via the clients tab (on the left.) Open the client you want to make a reservation for, click the settings cog (top right), click Network, then click “Use Fixed IP Address” and specify the IP you want that device to use.
You can also specify advanced DHCP settings under Settings / Services / DHCP.
Seeing active DHCP leases requires dropping to the CLI on the USG. SSH into the USG and run:
show dhcp leases
Traffic limiting
You can create User Groups in the Unifi interface which define maximum bandwidth usage. You can then assign that User group to a specific client in the Unifi interface.
NAT
The Unifi GUI only supports Destination NAT (DNAT) and only supports the gateway’s WAN IP. You can configure this via settings / Routing & Firewall / Port Forwarding. For more advanced configuration, see below.
Advanced Configuration
A major downside of the USG is that the Unifi interface, while awesome, is extremely limited when it comes to Firewall functions. Thus, most configuration has to be done in the command line to get it to compete with OPNSense.
The core concept with the Unifi ecosystem is that devices are controlled by the Unifi Network Management controller. Thus, with the USG, any changes made to the firewall itself are overwritten by the controller on next provision.
In order to persist any command line changes you make, you must create a config.gateway.json file as outlined here, then copy it to your controller, which will then push the config to your USG on each provision. You will run into problems if you get this json file wrong (reboot loops) so you want to be very sure everything is correct in that file. I recommend a json validator (or an IDE like VS Code.)
One good shortcut I’ve found when googling how to do things is to simply use “edgerouter” instead of “USG” for the search term. The syntax to configure the edgerouter is identical (they both run EdgeOS.)
The most foolproof way to get a config.gateway.json that works is to run the configure commands manually on your USG, then when everything is how you want it, run this command to generate the running config in json format:
mca-ctrl -t dump-cfg > config.txt
You can then read config.txt and look for the specific settings you configured and save them into your config.gateway.json. The JSON syntax follows the CLI commands, with each part of the command broken into different brackets and quotes. An example config.gateway.json looks like this:
{
"service": {
"nat": {
"rule": {
"4500": {
"description": "port_forward_WAN2",
"destination": {
"address": "100.64.100.100",
"port": "22"
},
"inbound-interface": "eth3",
"inside-address": {
"address": "192.168.1.100"
},
"protocol": "tcp",
"type": "destination"
}
}
}
},
"vpn": {
"ipsec": {
"site-to-site": {
"peer": {
"yyyy.ignorelist.com": {
"authentication": {
"id": "xxxx.ignorelist.com"
},
"local-address": "xxxx.ignorelist.com"
}
}
}
}
}
}
DNS
Use the static-host-mapping parameter to specify static DNS entries. Make sure the fqdn is listed in your config, otherwise they may or may not work. Example snippet:
{
...
"system": {
"static-host-mapping": {
"host-name": {
"firewall": {
"alias":[
"firewall.jeppsonlocal"
],
"inet": [
"192.168.1.1"
]
}
}
}
}
...
}
Live traffic graphs
Sadly there is no live / realtime graphs in the UniFi interface. It’s still possible to get that information if you drop to CLI; however the utilities to see this are not installed by default – you will need to install them (iftop & bmon in my case.) Thanks to this helpful reddit post that got me going.
As of this writing the USG PRO 4 is based in Debian Wheezy, so you will need to add those repositories to the device in order to use apt-get to install iftop & bmon.
Be sure not to get the wrong Debian version. Also be sure not to issue apt-get upgrade – bad things will happen in both cases and you will need to hard reset your device to fix them.
You can add the repositories using the firewall configure command. These can be translated into a config.gateway.json if desired, but I decided not to since this is a pretty low level change that you might not want to happen on future devices. Also note that you will have to re-install these tools after a firmware upgrade.
configure #Main wheezy archive set system package repository wheezy components 'main contrib non-free' set system package repository wheezy distribution wheezy set system package repository wheezy url 'http://archive.debian.org/debian/' commit save exit sudo apt-get update sudo apt-get install iftop bmon
If you want to undo the above changes, substitute set with delete:
#to remove: configure delete system package repository wheezy commit
1:1 NAT
For 1:1 NAT you need 3 NAT rules (Destination NAT, Source NAT, and Hairpin NAT) and a corresponding firewall rule. Example:
{
"service": {
"nat": {
"rule": {
"1000": {
"description": "Mail 1:1 DNAT",
"destination": {
"address": "1.1.1.1",
"port": "25,80,443,465,587,993,995"
},
"inbound-interface": "pppoe0",
"inside-address": {
"address": "192.168.1.1"
},
"protocol": "tcp",
"type": "destination"
},
"3000": {
"description": "Mail 1:1 Hairpin NAT",
"destination": {
"address": "1.1.1.25",
"port": "25,80,443,465,587,993,995"
},
"inbound-interface": "eth0",
"inside-address": {
"address": "192.168.1.25"
},
"protocol": "tcp",
"type": "destination"
},
"5000": {
"description": "Mail 1:1 SNAT",
"type": "source",
"source": {
"address": "192.168.1.25"
}
}
}
},
"firewall": {
"name": {
"WAN_IN": {
"rule": {
"1000": {
"action": "accept",
"description": "Mail 1:1 DNAT",
"destination": {
"address": "192.168.1.25",
"port": "25,80,443,465,587,993,995"
},
"protocol": "tcp",
"log": "enable"
}
}
}
}
}
}
}
OpenVPN Site to Site
My OPNSense router had a site-to-site OpenVPN going with an OpenWRT router. Details on how to configure this are in a separate blog post here.
That covers the basics of what my OPNSense firewall was doing. It’s a bit of a learning curve but once I got past that it’s been working really well.