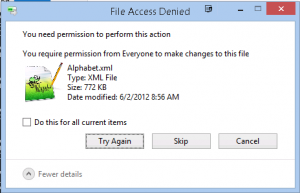Over the years I’ve needed to access family members’ machines for remote support. The problem with parents and grandparents is walking them through certain prompts for services like join.me is quite problematic. To that end I’ve devised an open source way for me to automatically remote into their machine regardless of firewalls or machine location. This is possible thanks to cygwin, autoSSH, and NSSM. As long as the machine has internet access, I can get to it.
To pull this off you’ll need to install a few cygwin packages, copy over a private key file, create a batch script, and invoke NSSM to create a service to invoke the batch script on startup.
Cygwin
Obtain cygwin from here. You’ll need to use the graphical installer for the initial setup. Install the following packages:
- ssh
- autossh
- wget (not necessary, but handy to have)
If cygwin is already installed, install it again. I wasted an hour once trying to figure out why it wasn’t working when the culprit turned out to be a buggy old version of cygwin itself.
Private key
For this to work you’ll need an SSH server configured for key authentication (no password.) On your SSH server:
- Create new user for the Windows machine
- Execute ssh-keygen as that user
- Copy the contents of the .pub file into ~/.ssh/authorized_keys
- Copy the private key (the one with no extension) to the Windows computer
- Make sure permissions for the .ssh folder and everything inside of it is 600
GatewayPorts
One option that I really enjoy on my SSH server is the GatewayPorts option. This turns your SSH server into a gateway for any port forwards. Simply edit /etc/ssh/sshd_config and add
GatewayPorts yes
Save the file and restart the SSH service. Now if you create SSH tunnels your SSH server opens those ports for you to connect from other machines.
Create batch file
On the windows machine a simple command gets us up and running. Create a one-liner .cmd file on the Windows machine in a location of your choosing with the following:
c:\cygwin\bin\autossh.exe -M <random_port_number> -i <keyfile location> -l <user> -R<remote_port:localhost:<local_port> -o StrictHostKeyChecking=no -o UserKnownHostsFile=/dev/null <remote address>
Update it to reflect the path of your cygwin installation if you installed somewhere other than the default location.
I add the reverse port forward option ( -R ) so that I can simply connect to my ssh server on the specified port and the connection will tunnel through to the Windows computer. In my case, I do -R5700:localhost:5900 which instructs my ssh server to listen on port 5700, then forward that connection to the Windows machine on port 5900 for VNC.
Create service
The Non-suciking service manager is a nifty little program that lets us turn anything into a windows service. Once it’s a service it can be started automatically on startup, even if nobody has logged in yet.
Obtain NSSM from here and extract it to a location you can remember. Then, open an administrator command prompt, cd to the directory containing nssm.exe, and enter the following:
nssm.exe install autossh
A GUI will open up. Specify the location of your batch file in the Path: section, then click Install service.
Once this is done, start the service by running services.msc, looking for your service, right click and select start. Make sure the startup type is set to automatic.
That’s it! If your keys are in the right place and the permissions are correct, the computer will automatically (and silently) log into your SSH server and create a tunnel for you. Autossh will continually try to re-connect in the event of connection loss. Awesome.
Reverse SSH
You can also configure cygwin to be an SSH server for your windows host. This will allow you to SSH into the machine if you specify -R<random_port:localhost:22 in your batch file. Here are a few notes for getting ssh working
- Open up a cygwin terminal and execute the command:
ssh-host-config
- Once the SSH server is configured, tweak the SSH configuration to allow logging in with blank passwords (many of my family do not use a password to log into the machine.) Simply un-comment the line “PermitEmptyPasswords no” and change no to yes. Then, restart the ssh service. (thanks to this blog for the insight)