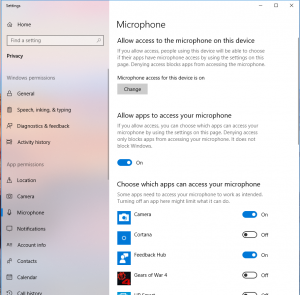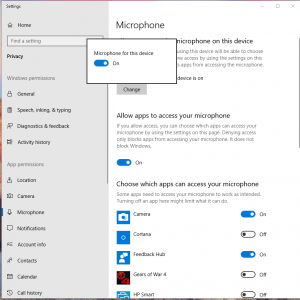I wrote these notes almost three years ago but never published them. Since I’ve now referenced them again I’ll publish them albeit in a crude state.
7200.11 BSY bug
I had a need to fix the firmware of a Seagate 7200.11 BSY bug, which involved connecting to the RS232 serial ports on the drive and issuing a few commands to clear SMART data. Details here:
http://www.arvydas.co.uk/2012/07/fixing-a-seagate-7200-11-hard-drive-with-arduino/
http://hackaday.com/2012/07/30/recovering-from-a-seagate-hdd-firmware-bug/
https://plus.google.com/u/0/+BillFarrow/posts/ir1xnfu46TE
http://webcache.googleusercontent.com/search?q=cache:F1J2P5E3mrIJ:haquesprojects.com/embedded-device-hacking/using-a-bus-pirate-as-a-usb-ttl-serial-converter/+&cd=4&hl=en&ct=clnk&gl=us
http://fillwithcoolblogname.blogspot.com/2011/02/fixing-seagate-720011-bsy-0-lba-fw-bug.html
Using a Bus Pirate:
Find out what device the bus pirate is given:
dmesg | tail
usb 1-1.6.3: FTDI USB Serial Device converter now attached to ttyUSB0
Next, add your user to the dialout group (thanks to here for the hint)
usermod -a -G dialout $USER
You may need to log out and log back in after issuing the above command for it to take effect.
Fire up a terminal editor (I used screen after learning about my options from here.)
screen /dev/ttyUSB0 115200 8N1
Press Enter and you should be greeted with the Bus Pirate’s HiZ> prompt. Next, enter the following:
1. m – to change the mode
2. 3 – for UART mode
3. 7 – for 38400 bps
4. 1 – for 8 bits of data, no parity control
5. 1 – for 1 stop bit
6. 1 – for Idle 1 receive polarity
7. 2 – for Normal output type
At the “UART>” prompt. Enter “(0)” to show available macros:
UART>(0)
0.Macro menu
1.Transparent bridge
2.Live monitor
3.Bridge with flow control
Now enter “(3)” (don’t forget the parenthesis – this burned me) to enter bridge mode with flow control and hit “y” at the “Are you sure?” prompt. The terminal will receive input from your device.
UART>(3)
UART bridge
Reset to exit
Are you sure?
Now plug in pins to hard drive. Use this site as a guide for which pins to use. The drive should be upside down to expose the controller board.
BP Gnd (top left) to Gnd on drive (Second pin from the left)
BP MISO (UART RX – bottom right) to TX on drive (far right pin)
BP MOSI (UART TX) to RX on drive (Seconf from the right pin)
I only ended up needing MISO & MOSI, ground wasn’t required.
Un-screw hard drive, add shim to prevent electrical contact
Power on drive
CTRL+Z
/2
(wait 30 seconds)
Z
(un-shim, re-screw hard drive)
U
/1
N1
Power down drive, wait few seconds, power back up
CTRL + Z
m0,2,2,0,0,0,0,22 (enter)
Clear SMART data
A couple years later I came across some old NAS drives that I wanted to use. I ran a full battery of burn-in tests using badblocks and the drives passed with flying colors. The only problem is they had SMART data saying Reallocated_Sector_Ct was past the threshold. Barely. I decided to roll the dice with these drives anyway given their proven performance currently and over the years.
The problem is FreeNAS will e-mail spam you about that SMART attribute. I couldn’t find a good way to suppress those alerts yet have them alert if that number gets worse, so I decided to cheat and clear all SMART data from those drives, thus getting FreeNAS happy with me yet alerting me if the reallocated sector count increases in the future.
I read a few sources to accomplish this with my bus pirate.
https://blog.zencoffee.org/2011/07/bus-pirate-as-ftdi-cable/
https://forum.hddguru.com/viewtopic.php?f=1&t=33886&start=20&mobile=mobile
https://forum.hddguru.com/viewtopic.php?f=1&t=33886&start=20
Use the same instructions as above for hooking up the bus pirate to the drive’s RS232 ports (to the right of the SATA port.)
Once you’ve serial connected to the drive, it’s three simple commands to clear the SMART data:
CTRL + Z
/1
N1